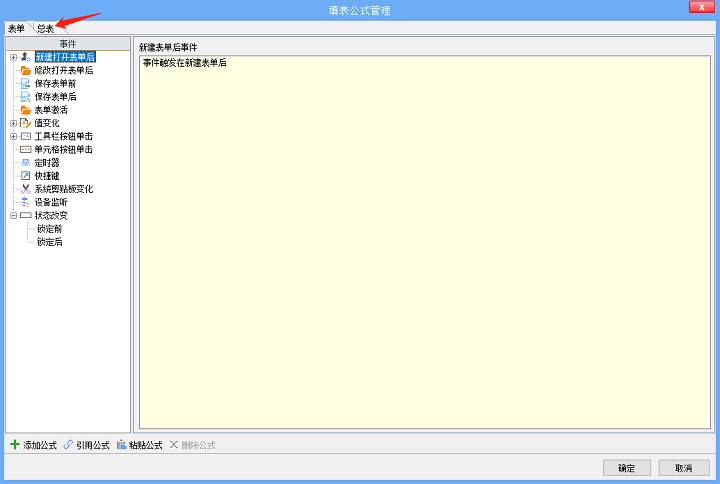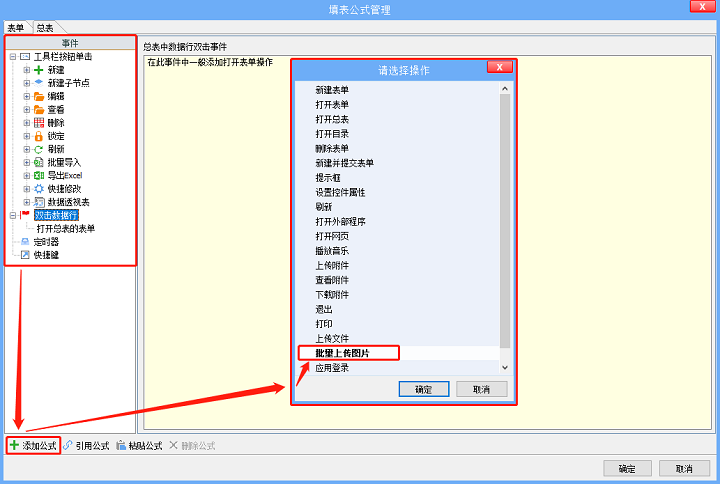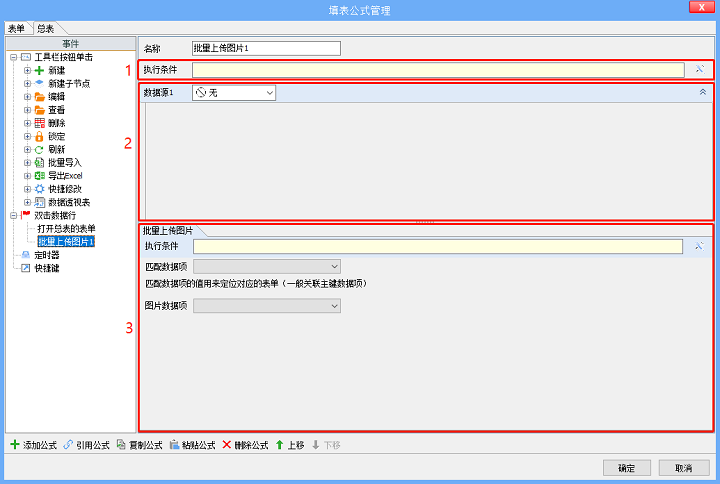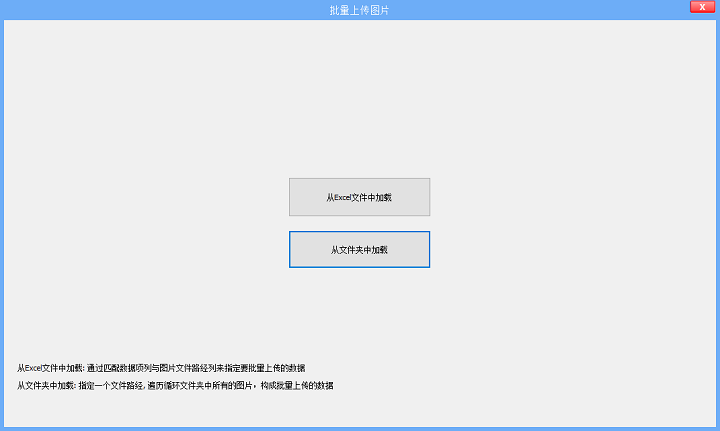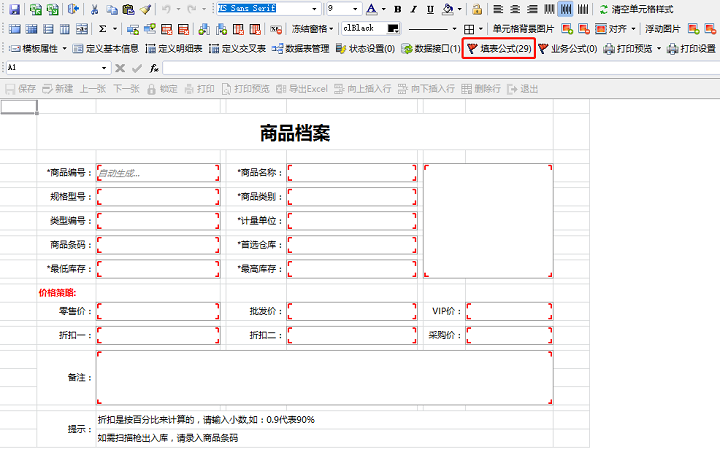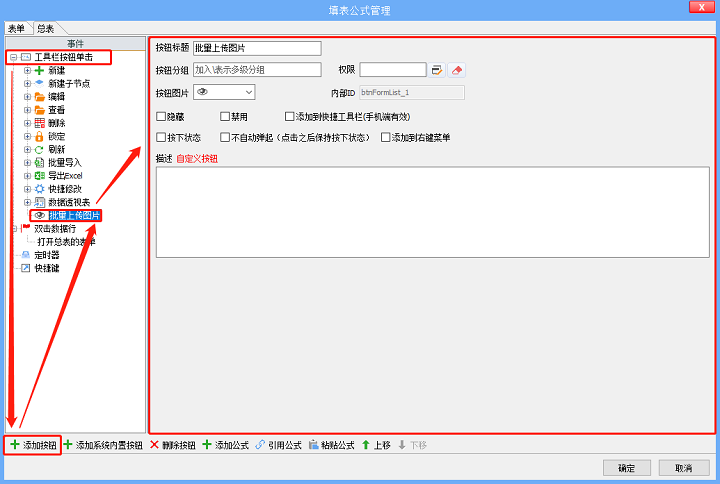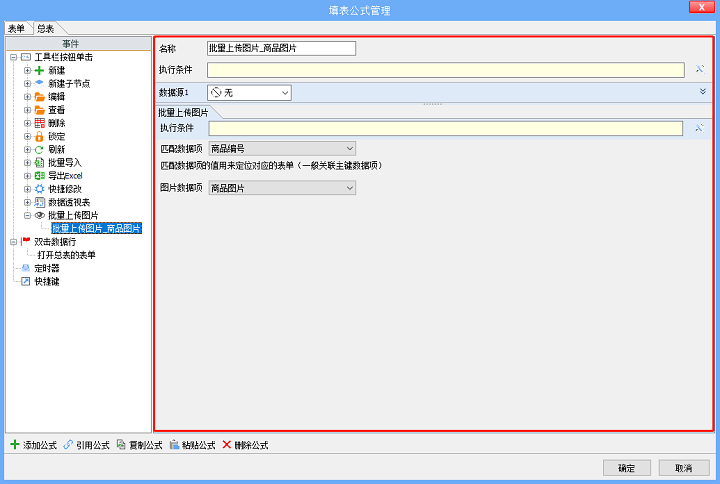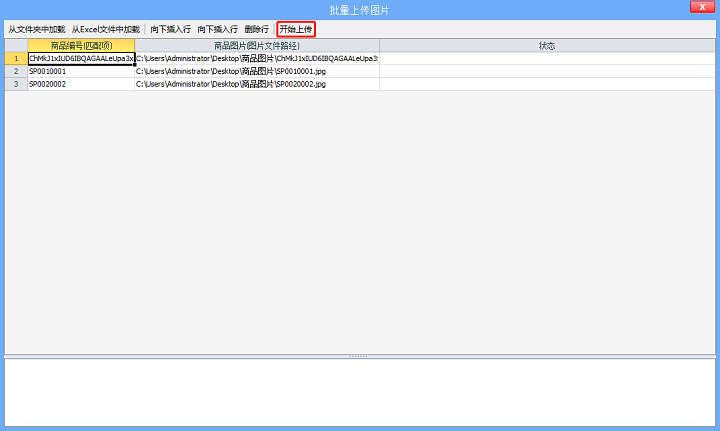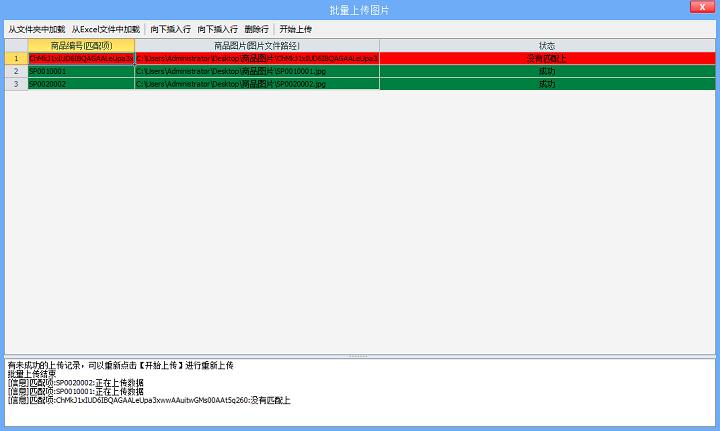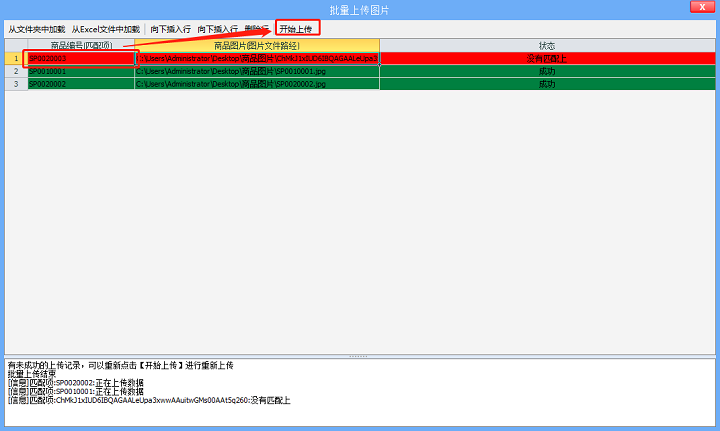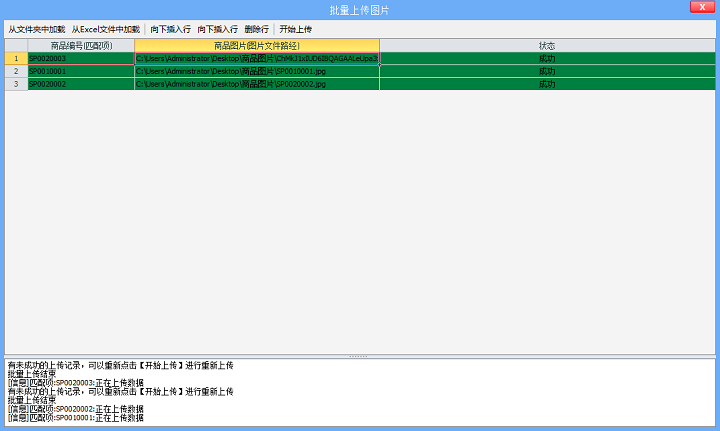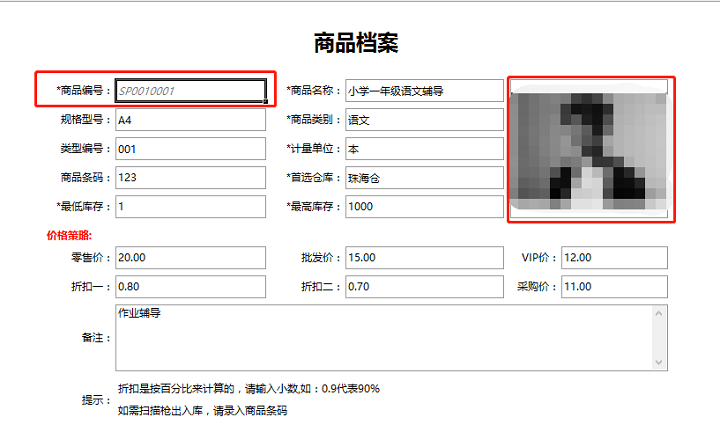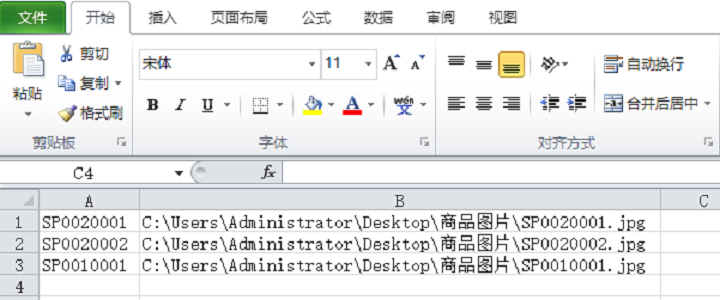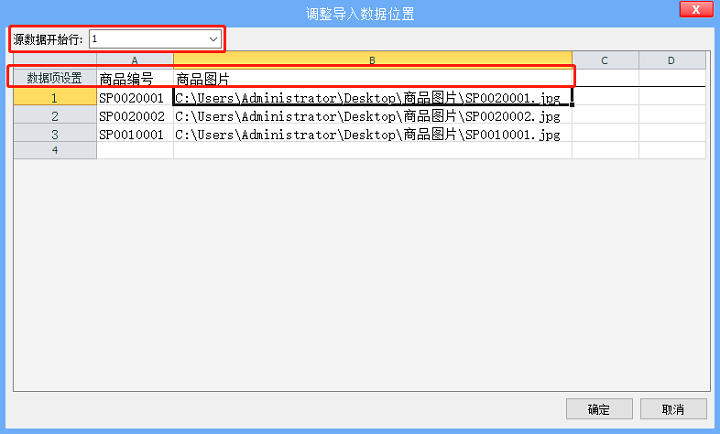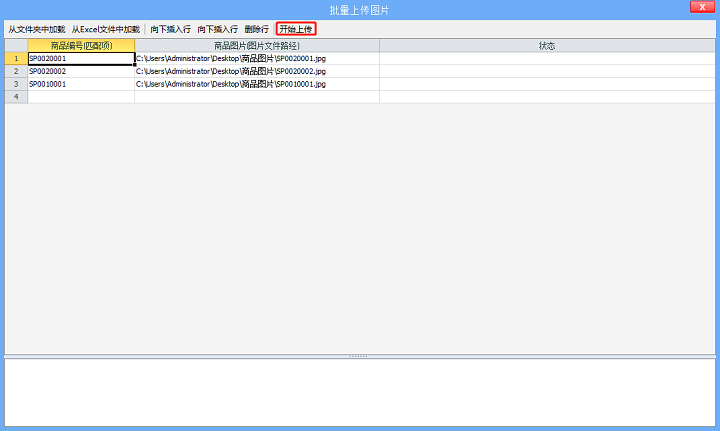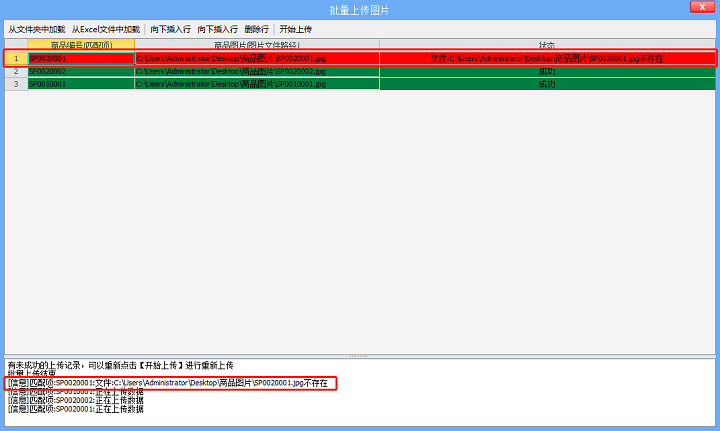填表公式:批量上传图片操作
批量上传图片操作的作用
批量上传图片操作的作用是在总表中批量给表单上传图片。
如何添加批量上传图片操作
1.进入模板设计界面,单击【填表公式】,弹出“填表公式管理”对话框。
2.选择“总表”标签页。
3.接着,在选择事件后单击【添加公式】按钮,在弹出的“请选择操作”对话框中双击“批量上传图片”操作。
4.选择刚添加的“批量上传图片”操作,修改、完善参数即可。
批量上传图片参数说明
先给新建的公式取一个便于识别的【名称】,如“批量上传图片_商品图片”。
一个完整的填表公式包含三部分,本节中,这三部分分别是:
●执行条件(对应1号框)
公式的【执行条件】是一个逻辑判断表达式。如果不满足,则整个公式都不执行,包括下面的【数据源】和【批量上传图片操作】都不会被执行。
详见“填表公式-概述”。
●数据源(对应2号框)
【数据源】的作用是给后续的操作提供数据,可从模板的数据接口、系统内设的全局数据接口、新建表单、打开表单、本表单明细等获取数据,并将获取到的数据传给后续的操作中使用。
【数据源】返回的数据是一个二维表(结构类似明细表),一行表示一条记录,一列表示一个数据项。数据源首先会取出二维表中第一条记录,驱动操作的执行一次,在操作中可以访问该条记录参与计算,操作完成后,【数据源】会取下一条记录继续驱动操作执行,以此类推,直至所有数据消耗完。数据源中有多少条记录,则驱动操作执行多少次。
详见“填表公式-数据源”。
●批量上传图片操作(对应3号框)
1.【执行条件】
操作的【执行条件】如果不满足,则【批量上传图片操作】不会被执行。
详见“填表公式-概述”。
2.【匹配数据项】
用来定位对应的表单(一般关联主键数据项)。
例如,我们给“商品档案”批量上传图片,匹配“商品编号”,如果图片的名称和“商品编号”匹配上,定位到对应的表单,则给该表单上传对应的图片。
3.【图片数据项】
指定一个数据项作为上传的图片储存的位置。
例如,我们给“商品档案”批量上传图片,【图片数据项】选择数据项“商品图片”,上传成功后,可以在“商品图片”查看到图片。
批量上传图片的方式
批量上传图片有两种方式:
★从Excel文件中加载
通过匹配数据项列与图片文件路径列来指定要批量上传的数据。
★从文件夹中加载
指定一个文件路径,遍历循环文件夹中所有的图片,构成批量上传的数据。
示例
★从文件夹中加载
在“商品档案”总表中单击【批量上传图片】按钮,然后批量上传文件夹中的图片。
1.进入“商品档案”模板表单设计界面,单击【填表公式】。
2.在弹出的“填表公式管理”对话框中选择“总表”标签页,找到“工具栏按钮单击”事件,添加【批量上传图片】按钮。
3.为了在单击按钮后能实现批量上传图片的功能,在刚刚添加的按钮下添加“批量上传图片”操作。
4.修改操作名称为“批量上传图片_商品图片”。
5.批量上传图片时,图片名称匹配“商品编号”,匹配上才可以给表单上传对应的图片。因此,【匹配数据项】选择“商品编号”。
6.将上传的图片储存到数据项“商品图片”中,【图片数据项】选择“商品图片”。
7.单击【确定】后保存,调试一下效果。
8.进入“商品档案”总表的界面,单击【批量上传图片】按钮。
9.弹出“批量上传图片”对话框,选择【从文件夹中加载】按钮,在弹出的对话框中选择包含所有商品图片的文件夹。
10.接着点击【开始上传】。
11.成功上传显示绿色,上传失败显示红色。
12.修改上传失败行的“商品编号”,改为一个已存在的“商品编号”,再重新上传。
13.全部显示绿色即为批量上传图片成功。
14.到具体的表单中查看商品图片是否存在。例如,商品编号为SP0010001的表单:
★从Excel文件中加载
在“商品档案”总表中单击【批量上传图片】按钮,然后使用Excel批量上传图片。
1.在总表中单击【批量上传图片】按钮后选择“从Excel文件中加载”。
2.选择需要被加载的Excel文件,Excel文件的内容可以如下图所示设置:
3.选择源数据开始行,并且建立列映射关系,然后选择【确定】。
4.单击【开始上传】。
5.成功上传显示绿色,上传失败显示红色。
6.由于该路径的图片并不存在,因此在路径中添加该图片后,重新上传即可。
7.全部显示绿色即为批量上传图片成功。
8.最后,到具体的表单中查看商品图片是否存在。