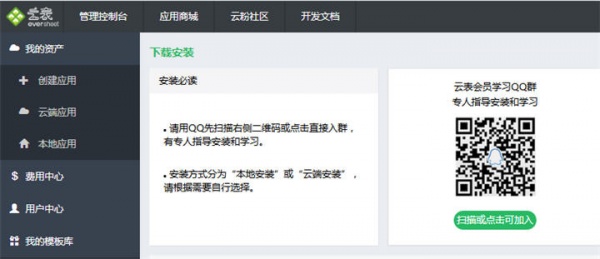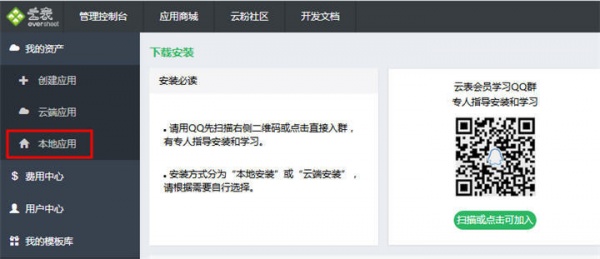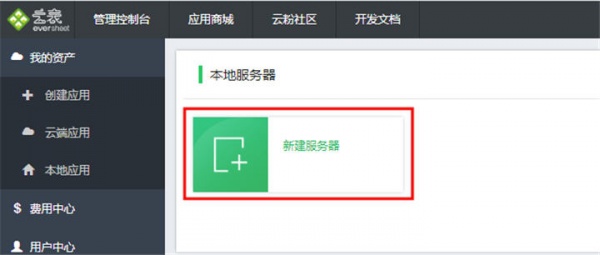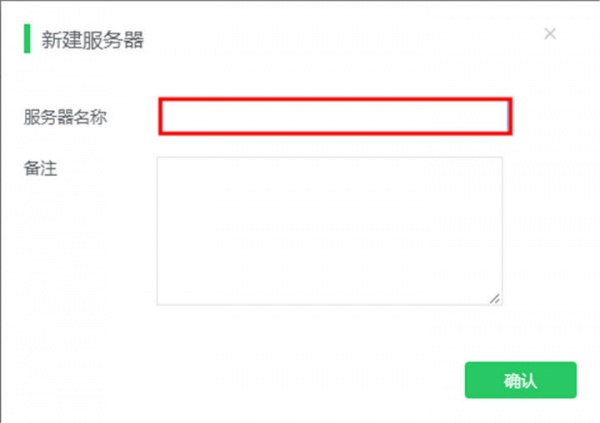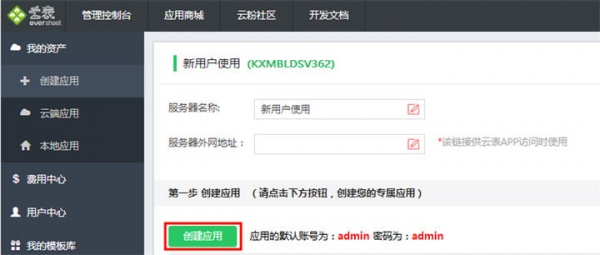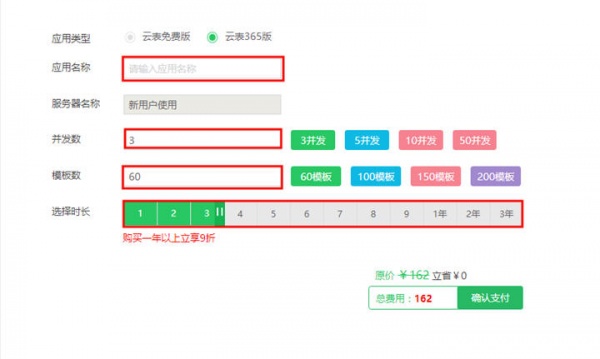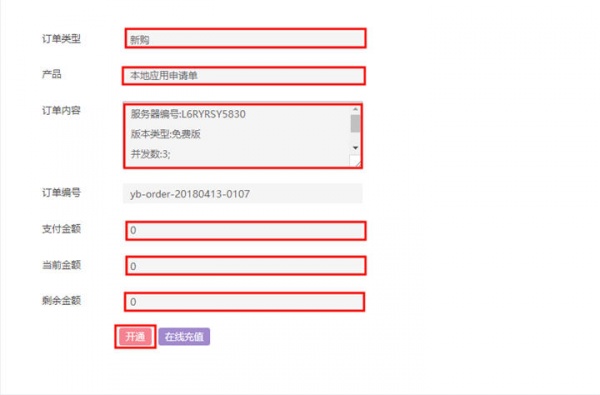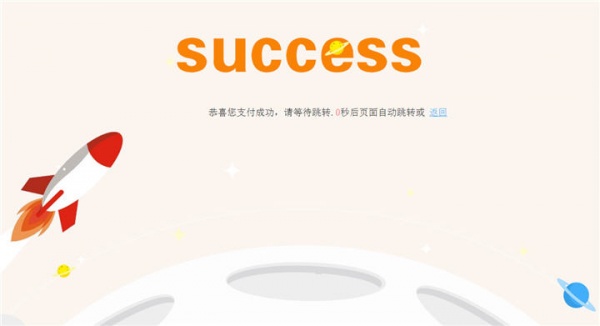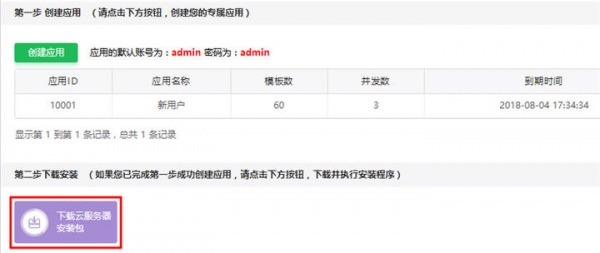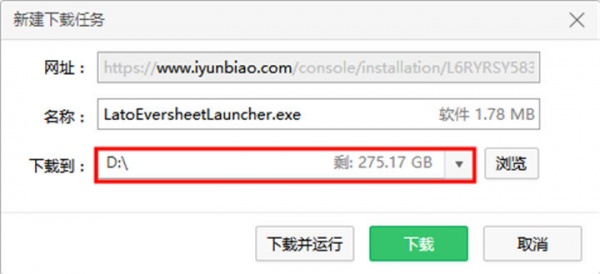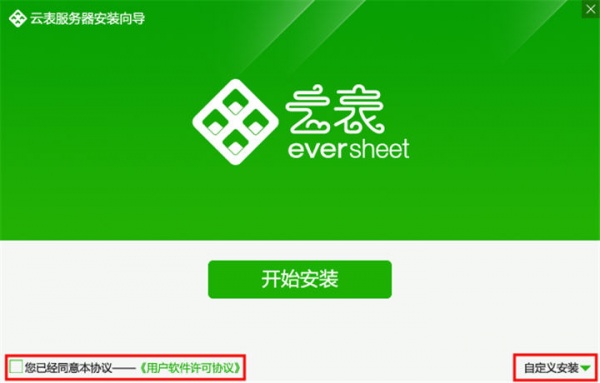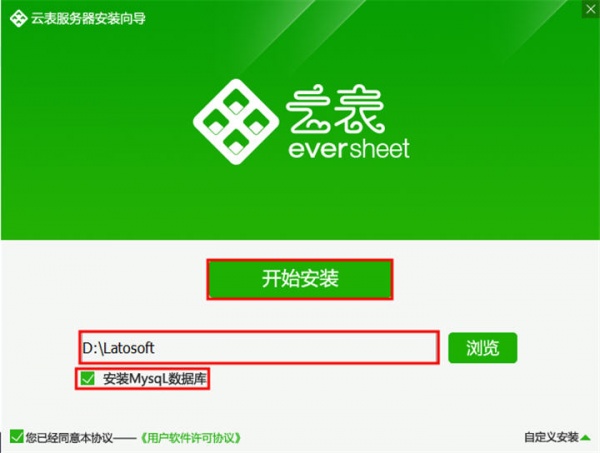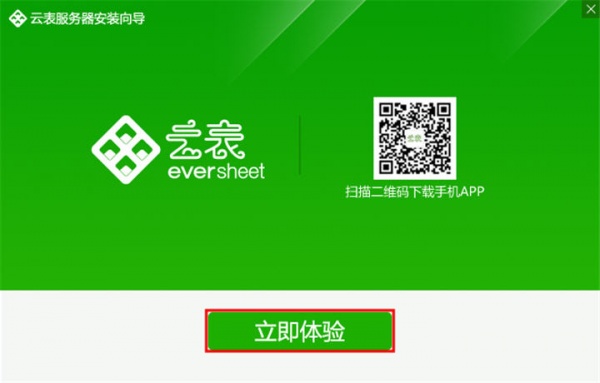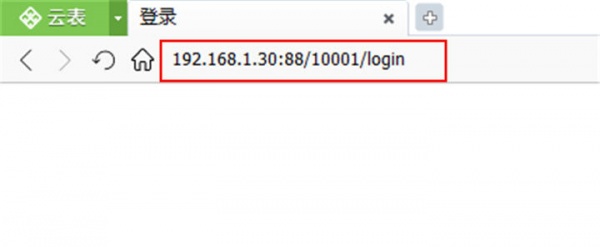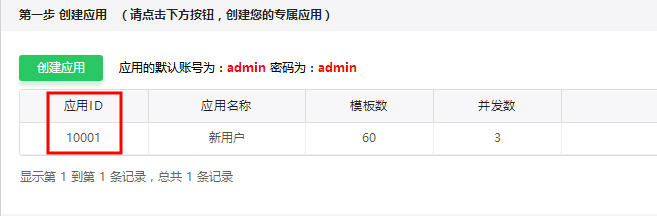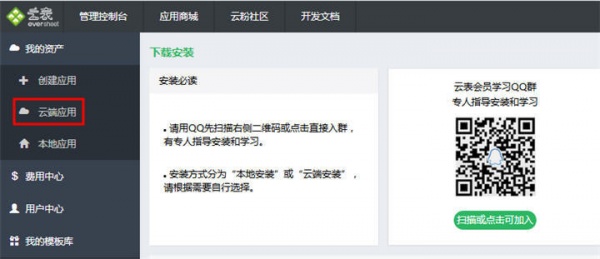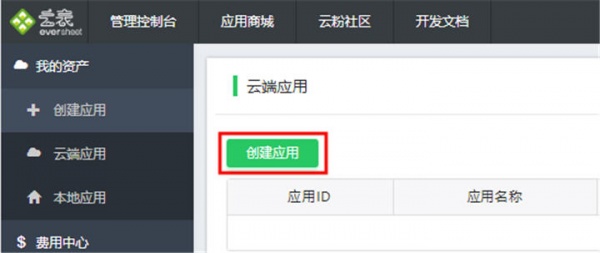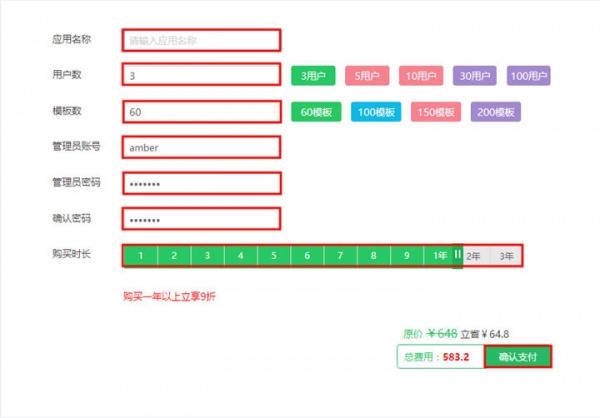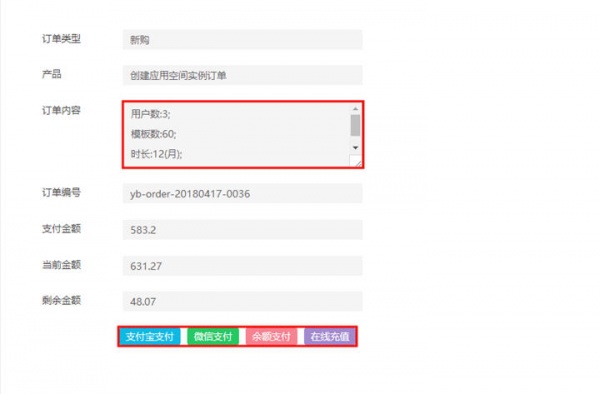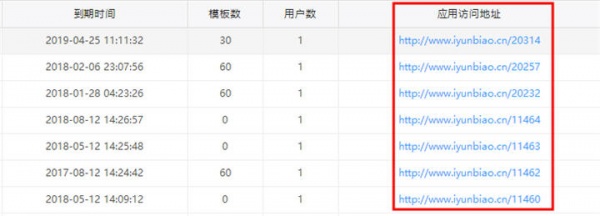“云表平台的购买与安装”版本间的差异
来自企业管理软件文档中心
| (相同用户的16个中间修订版本未显示) | |||
| 第1行: | 第1行: | ||
| − | = | + | =本地服务器安装= |
| − | #首先登录云表官网:https://www.iyunbiao.com | + | #首先登录云表官网:https://www.iyunbiao.com |
| + | #在官网中,点击“登录”,登录成功后会直接进入“管理控制台”页面(如图1.1.1)。 | ||
| − | [[文件: | + | [[文件:A1.1.1(1.2.1).jpg|600px|无框|居中]] |
<div style="text-align: center;">图1.1.1</div> | <div style="text-align: center;">图1.1.1</div> | ||
#在进入“管理控制台”后,点击“本地应用”(如图1.1.2)。 | #在进入“管理控制台”后,点击“本地应用”(如图1.1.2)。 | ||
| − | [[文件: | + | [[文件:A1.1.2.jpg|600px|无框|居中]] |
<div style="text-align: center;">图1.1.2</div> | <div style="text-align: center;">图1.1.2</div> | ||
#点击“新建服务器”(如图1.1.3)。 | #点击“新建服务器”(如图1.1.3)。 | ||
| − | [[文件: | + | [[文件:A1.1.3.jpg|600px|无框|居中]] |
<div style="text-align: center;">图1.1.3</div> | <div style="text-align: center;">图1.1.3</div> | ||
#在“新建服务器”窗口填入“服务器名称”(可以随意取名,主要为了在有多个服务器时与其他服务器区分,不至于混乱,导致不知道哪个服务器用来做了什么)(如图1.1.4)。 | #在“新建服务器”窗口填入“服务器名称”(可以随意取名,主要为了在有多个服务器时与其他服务器区分,不至于混乱,导致不知道哪个服务器用来做了什么)(如图1.1.4)。 | ||
| − | [[文件:1.1.4.jpg| | + | [[文件:1.1.4.jpg|600px|无框|居中]] |
<div style="text-align: center;">图1.1.4</div> | <div style="text-align: center;">图1.1.4</div> | ||
#建好服务器后,点击“创建应用”。(在建立好服务器后,需要在服务器中创建应用空间,使用云表,实际就是在这个应用空间中使用/设计云表)。(如图1.1.5)。 | #建好服务器后,点击“创建应用”。(在建立好服务器后,需要在服务器中创建应用空间,使用云表,实际就是在这个应用空间中使用/设计云表)。(如图1.1.5)。 | ||
| − | [[文件: | + | [[文件:A1.1.5.jpg|600px|无框|居中]] |
<div style="text-align: center;">图1.1.5</div> | <div style="text-align: center;">图1.1.5</div> | ||
#在“创建应用”页面,可以选择“云表免费版”和“云表365版”。如果选择“云表免费版”,在“应用名称”处填写一个应用名称(可以随意取名,主要为了在一个服务器中有多个应用空间时与其他应用空间区分,不至于混乱,导致不知道哪个应用空间用来做了什么),然后选择时长,点击“确认支付”(免费版为固定3个并发数和60个模板数,不能更改)。(如图1.1.6)。 | #在“创建应用”页面,可以选择“云表免费版”和“云表365版”。如果选择“云表免费版”,在“应用名称”处填写一个应用名称(可以随意取名,主要为了在一个服务器中有多个应用空间时与其他应用空间区分,不至于混乱,导致不知道哪个应用空间用来做了什么),然后选择时长,点击“确认支付”(免费版为固定3个并发数和60个模板数,不能更改)。(如图1.1.6)。 | ||
| − | [[文件: | + | [[文件:A1.1.6.jpg|600px|无框|居中]] |
<div style="text-align: center;">图1.1.6</div> | <div style="text-align: center;">图1.1.6</div> | ||
#如果选择“云表365”版,在“应用名称”处填写一个应用名称,然后选择并发数(最少为3个),选择模板数(最少为60个),然后选择时长,点击“确认支付”。(如图1.1.7)。 | #如果选择“云表365”版,在“应用名称”处填写一个应用名称,然后选择并发数(最少为3个),选择模板数(最少为60个),然后选择时长,点击“确认支付”。(如图1.1.7)。 | ||
| − | [[文件:1.1.7.jpg| | + | [[文件:1.1.7.jpg|600px|无框|居中]] |
<div style="text-align: center;">图1.1.7</div> | <div style="text-align: center;">图1.1.7</div> | ||
#点击“确认支付”后会进入支付页面,可以看到“订单类型”、“产品”、“订单内容”(里面有版本类型、并发数和模板数)、“支付金额”、“当前金额”和“剩余金额”,点击“开通”即可完成购买/开通。(如图1.1.8、1.1.9)。 | #点击“确认支付”后会进入支付页面,可以看到“订单类型”、“产品”、“订单内容”(里面有版本类型、并发数和模板数)、“支付金额”、“当前金额”和“剩余金额”,点击“开通”即可完成购买/开通。(如图1.1.8、1.1.9)。 | ||
| − | [[文件:1.1.8.jpg| | + | [[文件:1.1.8.jpg|600px|无框|居中]] |
<div style="text-align: center;">图1.1.8</div> | <div style="text-align: center;">图1.1.8</div> | ||
| − | [[文件:1.1.9.jpg| | + | [[文件:1.1.9.jpg|600px|无框|居中]] |
<div style="text-align: center;">图1.1.9</div> | <div style="text-align: center;">图1.1.9</div> | ||
#“创建应用”完成后,点击“下载云服务器安装包”(如图1.1.10)。 | #“创建应用”完成后,点击“下载云服务器安装包”(如图1.1.10)。 | ||
| − | [[文件: | + | [[文件:A1.1.10.jpg|600px|无框|居中]] |
<div style="text-align: center;">图1.1.10</div> | <div style="text-align: center;">图1.1.10</div> | ||
#选择下载地址(如图1.1.11)。 | #选择下载地址(如图1.1.11)。 | ||
| − | [[文件:1.1.11(2.1.8、2.1.19).jpg| | + | [[文件:1.1.11(2.1.8、2.1.19).jpg|600px|无框|居中]] |
<div style="text-align: center;">图1.1.11</div> | <div style="text-align: center;">图1.1.11</div> | ||
#下载后打开文件“LatoEversheetLauncher” (此文件为引导程序)。打开之后,勾选“您已经同意本协议——《用户软件许可协议》”,点击“自定义安装”(如图1.1.12)。 | #下载后打开文件“LatoEversheetLauncher” (此文件为引导程序)。打开之后,勾选“您已经同意本协议——《用户软件许可协议》”,点击“自定义安装”(如图1.1.12)。 | ||
| − | [[文件:1.1.12(2.1.9、2.1.20).jpg| | + | [[文件:1.1.12(2.1.9、2.1.20).jpg|600px|无框|居中]] |
<div style="text-align: center;">图1.1.12</div> | <div style="text-align: center;">图1.1.12</div> | ||
#选择下载路径,勾选“安装MysqL数据库”(数据库默认为勾选),点击“开始安装”(安装时是边下载边安装,安装快慢与电脑的运行速度和网速都有关系。)(如图1.1.13)。 | #选择下载路径,勾选“安装MysqL数据库”(数据库默认为勾选),点击“开始安装”(安装时是边下载边安装,安装快慢与电脑的运行速度和网速都有关系。)(如图1.1.13)。 | ||
| − | [[文件:1.1.13(2.1.10、2.1.21).jpg| | + | [[文件:1.1.13(2.1.10、2.1.21).jpg|600px|无框|居中]] |
<div style="text-align: center;">图1.1.13</div> | <div style="text-align: center;">图1.1.13</div> | ||
#安装完成后点击“立即体验”(如图1.1.14)。 | #安装完成后点击“立即体验”(如图1.1.14)。 | ||
| − | [[文件:1.1.14(2.1.11、2.1.22).jpg| | + | [[文件:1.1.14(2.1.11、2.1.22).jpg|600px|无框|居中]] |
<div style="text-align: center;">图1.1.14</div> | <div style="text-align: center;">图1.1.14</div> | ||
#在安装完成后电脑桌面上会多出两个应用“云表服务器控制中心”和“云表企业浏览器”。“云表服务器控制中心”为服务器,需在服务器设备上启动服务(可以将自己电脑作为服务器,也可以用专业服务器)。“云表企业浏览器”则是使用云表的程序,在“云表企业浏览器”中进入云表应用空间进行云表设计。登录“云表企业浏览器”时,地址栏填入服务器的IP地址加上端口号和应用空间,如服务器IP地址为192.168.1.30,端口号为88,应用空间为10001,那么在浏览器地址栏处填入192.168.1.30:88/10001(如图1.1.15)。(应用空间则是创建应用时给的应用ID如图1.1.16)。 | #在安装完成后电脑桌面上会多出两个应用“云表服务器控制中心”和“云表企业浏览器”。“云表服务器控制中心”为服务器,需在服务器设备上启动服务(可以将自己电脑作为服务器,也可以用专业服务器)。“云表企业浏览器”则是使用云表的程序,在“云表企业浏览器”中进入云表应用空间进行云表设计。登录“云表企业浏览器”时,地址栏填入服务器的IP地址加上端口号和应用空间,如服务器IP地址为192.168.1.30,端口号为88,应用空间为10001,那么在浏览器地址栏处填入192.168.1.30:88/10001(如图1.1.15)。(应用空间则是创建应用时给的应用ID如图1.1.16)。 | ||
| − | [[文件: | + | [[文件:A1.1.15(2.1.14).jpg|600px|无框|居中]] |
<div style="text-align: center;">图1.1.15</div> | <div style="text-align: center;">图1.1.15</div> | ||
| − | [[文件: | + | [[文件:A1.1.16.jpg|720px|无框|居中]] |
<div style="text-align: center;">图1.1.16</div> | <div style="text-align: center;">图1.1.16</div> | ||
| − | + | =云端安装= | |
#“云端安装”即在云端安装服务器,是由云表官方提供服务器。用户只需创建云端应用后,用浏览器打开购买云端应用后,系统分配的应用访问地址即可。 | #“云端安装”即在云端安装服务器,是由云表官方提供服务器。用户只需创建云端应用后,用浏览器打开购买云端应用后,系统分配的应用访问地址即可。 | ||
| − | #首先登录云表官网:https://www.iyunbiao.com | + | #首先登录云表官网:https://www.iyunbiao.com |
| + | #在官网中,点击“登录”,登录成功后会直接进入“管理控制台”页面(如图1.2.1)。 | ||
| − | [[文件: | + | [[文件:A1.1.1(1.2.1).jpg|600px|无框|居中]] |
<div style="text-align: center;">图1.2.1</div> | <div style="text-align: center;">图1.2.1</div> | ||
#在进入“管理控制台”后,点击“云端应用”(如图1.2.2)。 | #在进入“管理控制台”后,点击“云端应用”(如图1.2.2)。 | ||
| − | [[文件: | + | [[文件:A1.2.2.jpg|600px|无框|居中]] |
<div style="text-align: center;">图1.2.2</div> | <div style="text-align: center;">图1.2.2</div> | ||
#点击“创建应用”(如图1.2.3)。 | #点击“创建应用”(如图1.2.3)。 | ||
| − | [[文件: | + | [[文件:A1.2.3.jpg|600px|无框|居中]] |
<div style="text-align: center;">图1.2.3</div> | <div style="text-align: center;">图1.2.3</div> | ||
#在购买页面,填写“应用名称”、“用户数”、“模板数”、“管理员帐号”、“管理员密码”“确认密码”和“购买时长”然后点击“确认支付”(如图1.2.4)。 | #在购买页面,填写“应用名称”、“用户数”、“模板数”、“管理员帐号”、“管理员密码”“确认密码”和“购买时长”然后点击“确认支付”(如图1.2.4)。 | ||
| − | [[文件:1.2.4.jpg| | + | [[文件:1.2.4.jpg|600px|无框|居中]] |
<div style="text-align: center;">图1.2.4</div> | <div style="text-align: center;">图1.2.4</div> | ||
#在付款页面,在“订单内容处”可以看到购买的服务器的信息,如“用户数”、“模板数”、“时长”等。确认信息正确后即可付款,有“支付宝支付”、“微信支付”、“余额支付”等,余额不足时可点击“在线充值”进行充值(如图1.2.5)。 | #在付款页面,在“订单内容处”可以看到购买的服务器的信息,如“用户数”、“模板数”、“时长”等。确认信息正确后即可付款,有“支付宝支付”、“微信支付”、“余额支付”等,余额不足时可点击“在线充值”进行充值(如图1.2.5)。 | ||
| − | [[文件:1.2.5.jpg| | + | [[文件:1.2.5.jpg|600px|无框|居中]] |
<div style="text-align: center;">图1.2.5</div> | <div style="text-align: center;">图1.2.5</div> | ||
#购买成功后,云表官方会自动给用户分配一个应用访问地址(在管理控制台的云端应用处查看),用云表浏览器打开这个地址,即可登录云表空间进行云表设计(如图1.2.6)。 | #购买成功后,云表官方会自动给用户分配一个应用访问地址(在管理控制台的云端应用处查看),用云表浏览器打开这个地址,即可登录云表空间进行云表设计(如图1.2.6)。 | ||
| − | [[文件: | + | [[文件:A1.2.6.jpg|600px|无框|居中]] |
<div style="text-align: center;">图1.2.6</div> | <div style="text-align: center;">图1.2.6</div> | ||
| − | |||
| − | |||
| − | |||
| − | |||
| − | |||
| − | |||
| − | |||
| − | |||
| − | |||
| − | |||
| − | |||
| − | |||
| − | |||
| − | |||
| − | |||
| − | |||
| − | |||
| − | |||
| − | |||
| − | |||
| − | |||
| − | |||
| − | |||
| − | |||
| − | |||
| − | |||
| − | |||
| − | |||
| − | |||
| − | |||
| − | |||
| − | |||
| − | |||
| − | |||
| − | |||
| − | |||
| − | |||
| − | |||
| − | |||
| − | |||
| − | |||
| − | |||
| − | |||
| − | |||
| − | |||
| − | |||
| − | |||
| − | |||
| − | |||
| − | |||
| − | |||
| − | |||
| − | |||
| − | |||
| − | |||
| − | |||
| − | |||
| − | |||
| − | |||
| − | |||
| − | |||
| − | |||
| − | |||
| − | |||
| − | |||
| − | |||
| − | |||
| − | |||
| − | |||
| − | |||
| − | |||
| − | |||
| − | |||
| − | |||
| − | |||
| − | |||
| − | |||
| − | |||
| − | |||
| − | |||
| − | |||
| − | |||
| − | |||
| − | |||
| − | |||
| − | |||
| − | |||
| − | |||
| − | |||
| − | |||
| − | |||
| − | |||
| − | |||
| − | |||
| − | |||
| − | |||
| − | |||
| − | |||
| − | |||
| − | |||
| − | |||
| − | |||
| − | |||
| − | |||
| − | |||
| − | |||
| − | |||
| − | |||
| − | |||
| − | |||
| − | |||
| − | |||
| − | |||
| − | |||
| − | |||
| − | |||
| − | |||
| − | |||
| − | |||
| − | |||
| − | |||
| − | |||
| − | |||
| − | |||
| − | |||
| − | |||
| − | |||
| − | |||
| − | |||
| − | |||
| − | |||
| − | |||
| − | |||
| − | |||
| − | |||
| − | |||
| − | |||
| − | |||
| − | |||
| − | |||
| − | |||
| − | |||
| − | |||
| − | |||
| − | |||
| − | |||
| − | |||
| − | |||
| − | |||
#若没有云表浏览器,也可用普通浏览器打开此地址,然后会提示下载云表浏览器,下载安装好之后再用云表浏览器打开此地址,即可使用云表。 | #若没有云表浏览器,也可用普通浏览器打开此地址,然后会提示下载云表浏览器,下载安装好之后再用云表浏览器打开此地址,即可使用云表。 | ||
2018年5月4日 (五) 18:04的最后版本
本地服务器安装
- 首先登录云表官网:https://www.iyunbiao.com
- 在官网中,点击“登录”,登录成功后会直接进入“管理控制台”页面(如图1.1.1)。
图1.1.1
- 在进入“管理控制台”后,点击“本地应用”(如图1.1.2)。
图1.1.2
- 点击“新建服务器”(如图1.1.3)。
图1.1.3
- 在“新建服务器”窗口填入“服务器名称”(可以随意取名,主要为了在有多个服务器时与其他服务器区分,不至于混乱,导致不知道哪个服务器用来做了什么)(如图1.1.4)。
图1.1.4
- 建好服务器后,点击“创建应用”。(在建立好服务器后,需要在服务器中创建应用空间,使用云表,实际就是在这个应用空间中使用/设计云表)。(如图1.1.5)。
图1.1.5
- 在“创建应用”页面,可以选择“云表免费版”和“云表365版”。如果选择“云表免费版”,在“应用名称”处填写一个应用名称(可以随意取名,主要为了在一个服务器中有多个应用空间时与其他应用空间区分,不至于混乱,导致不知道哪个应用空间用来做了什么),然后选择时长,点击“确认支付”(免费版为固定3个并发数和60个模板数,不能更改)。(如图1.1.6)。
图1.1.6
- 如果选择“云表365”版,在“应用名称”处填写一个应用名称,然后选择并发数(最少为3个),选择模板数(最少为60个),然后选择时长,点击“确认支付”。(如图1.1.7)。
图1.1.7
- 点击“确认支付”后会进入支付页面,可以看到“订单类型”、“产品”、“订单内容”(里面有版本类型、并发数和模板数)、“支付金额”、“当前金额”和“剩余金额”,点击“开通”即可完成购买/开通。(如图1.1.8、1.1.9)。
图1.1.8
图1.1.9
- “创建应用”完成后,点击“下载云服务器安装包”(如图1.1.10)。
图1.1.10
- 选择下载地址(如图1.1.11)。
图1.1.11
- 下载后打开文件“LatoEversheetLauncher” (此文件为引导程序)。打开之后,勾选“您已经同意本协议——《用户软件许可协议》”,点击“自定义安装”(如图1.1.12)。
图1.1.12
- 选择下载路径,勾选“安装MysqL数据库”(数据库默认为勾选),点击“开始安装”(安装时是边下载边安装,安装快慢与电脑的运行速度和网速都有关系。)(如图1.1.13)。
图1.1.13
- 安装完成后点击“立即体验”(如图1.1.14)。
图1.1.14
- 在安装完成后电脑桌面上会多出两个应用“云表服务器控制中心”和“云表企业浏览器”。“云表服务器控制中心”为服务器,需在服务器设备上启动服务(可以将自己电脑作为服务器,也可以用专业服务器)。“云表企业浏览器”则是使用云表的程序,在“云表企业浏览器”中进入云表应用空间进行云表设计。登录“云表企业浏览器”时,地址栏填入服务器的IP地址加上端口号和应用空间,如服务器IP地址为192.168.1.30,端口号为88,应用空间为10001,那么在浏览器地址栏处填入192.168.1.30:88/10001(如图1.1.15)。(应用空间则是创建应用时给的应用ID如图1.1.16)。
图1.1.15
图1.1.16
云端安装
- “云端安装”即在云端安装服务器,是由云表官方提供服务器。用户只需创建云端应用后,用浏览器打开购买云端应用后,系统分配的应用访问地址即可。
- 首先登录云表官网:https://www.iyunbiao.com
- 在官网中,点击“登录”,登录成功后会直接进入“管理控制台”页面(如图1.2.1)。
图1.2.1
- 在进入“管理控制台”后,点击“云端应用”(如图1.2.2)。
图1.2.2
- 点击“创建应用”(如图1.2.3)。
图1.2.3
- 在购买页面,填写“应用名称”、“用户数”、“模板数”、“管理员帐号”、“管理员密码”“确认密码”和“购买时长”然后点击“确认支付”(如图1.2.4)。
图1.2.4
- 在付款页面,在“订单内容处”可以看到购买的服务器的信息,如“用户数”、“模板数”、“时长”等。确认信息正确后即可付款,有“支付宝支付”、“微信支付”、“余额支付”等,余额不足时可点击“在线充值”进行充值(如图1.2.5)。
图1.2.5
- 购买成功后,云表官方会自动给用户分配一个应用访问地址(在管理控制台的云端应用处查看),用云表浏览器打开这个地址,即可登录云表空间进行云表设计(如图1.2.6)。
图1.2.6
- 若没有云表浏览器,也可用普通浏览器打开此地址,然后会提示下载云表浏览器,下载安装好之后再用云表浏览器打开此地址,即可使用云表。