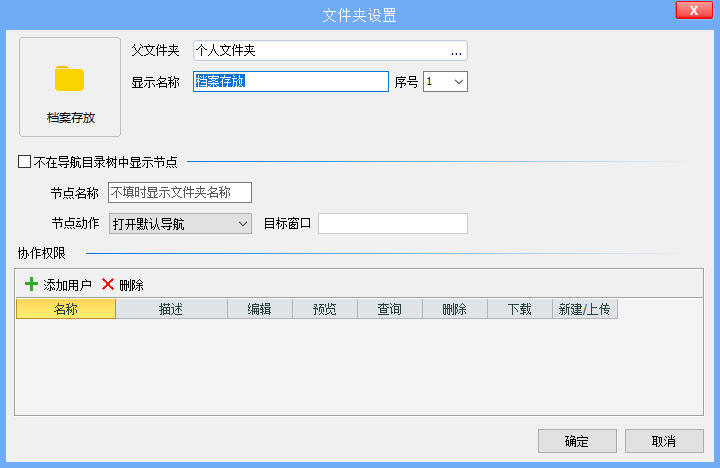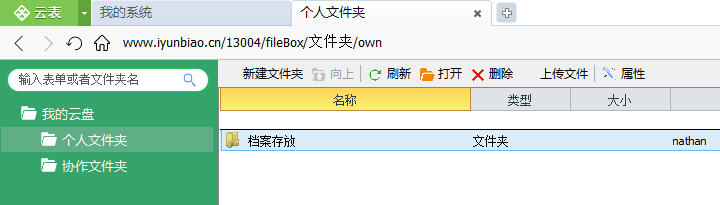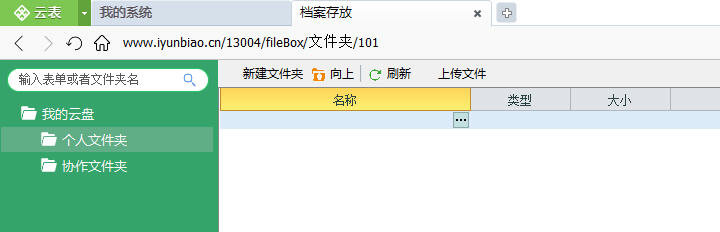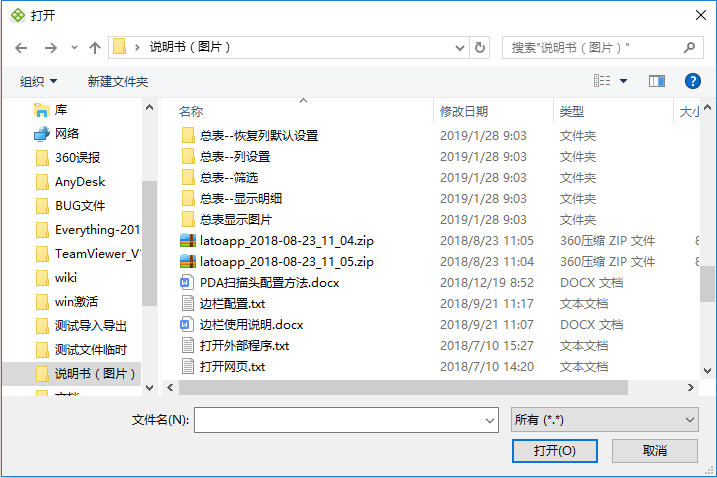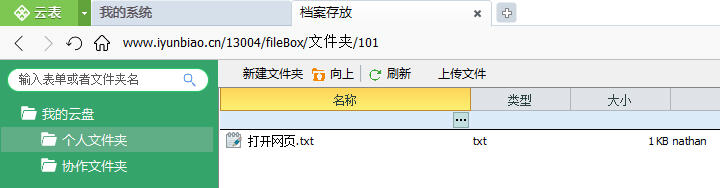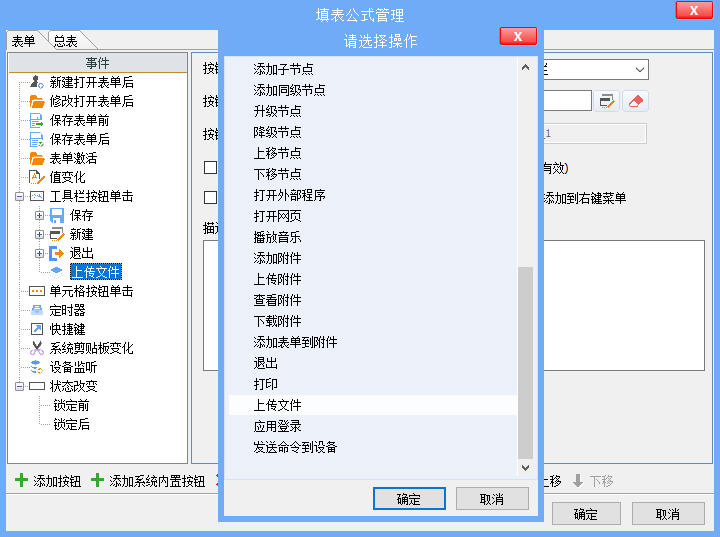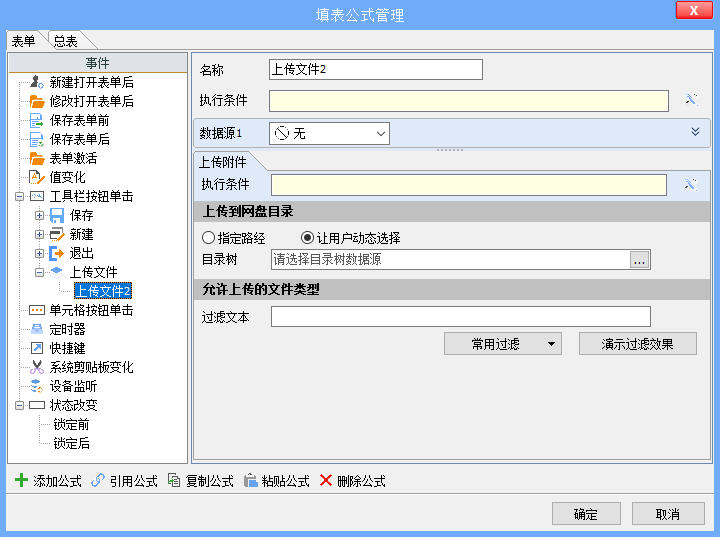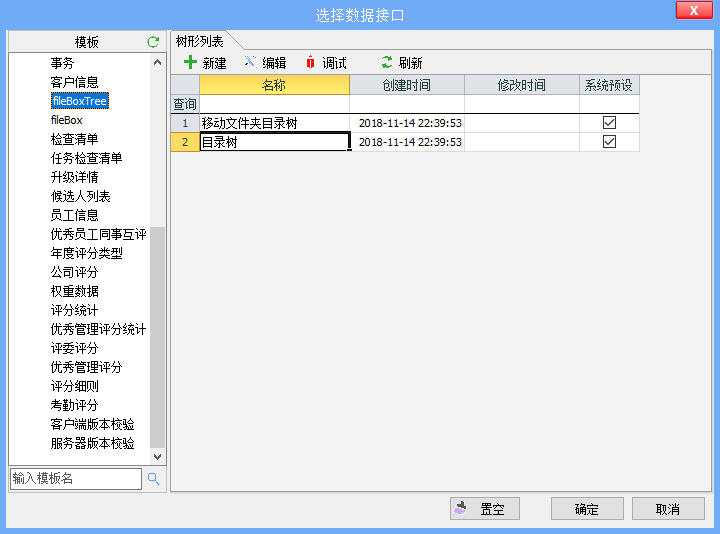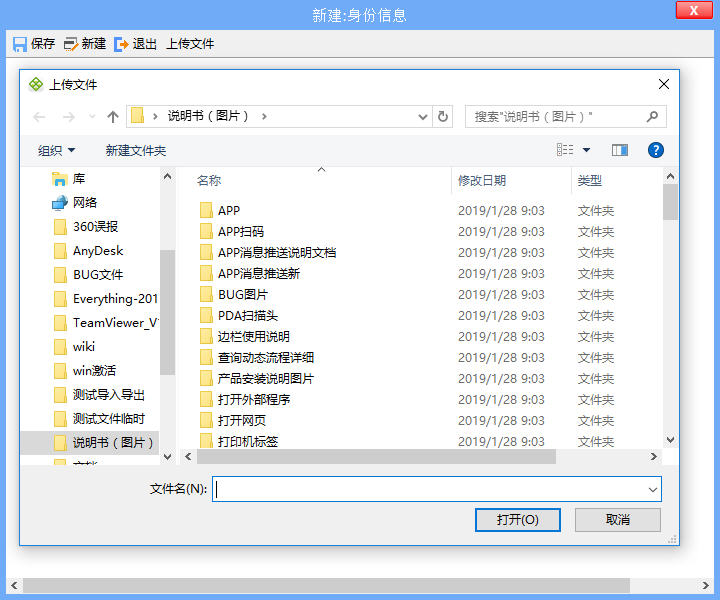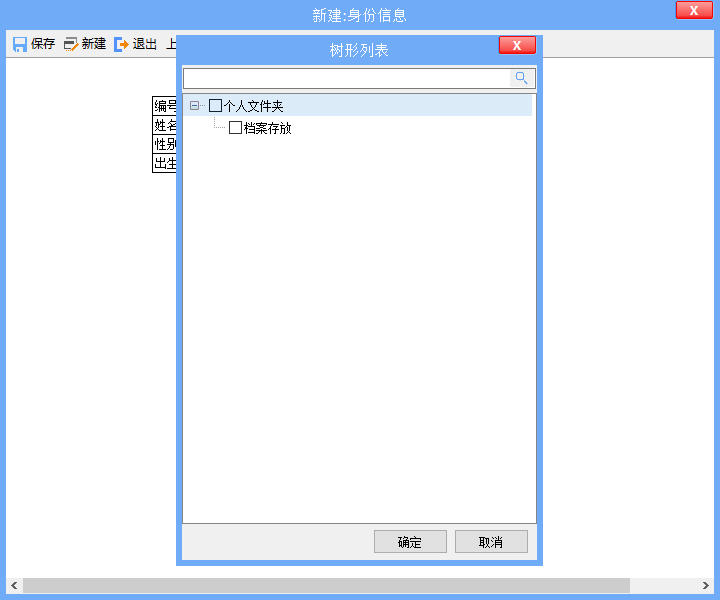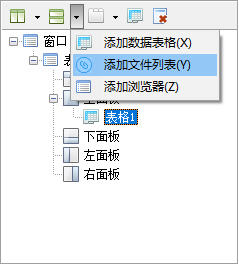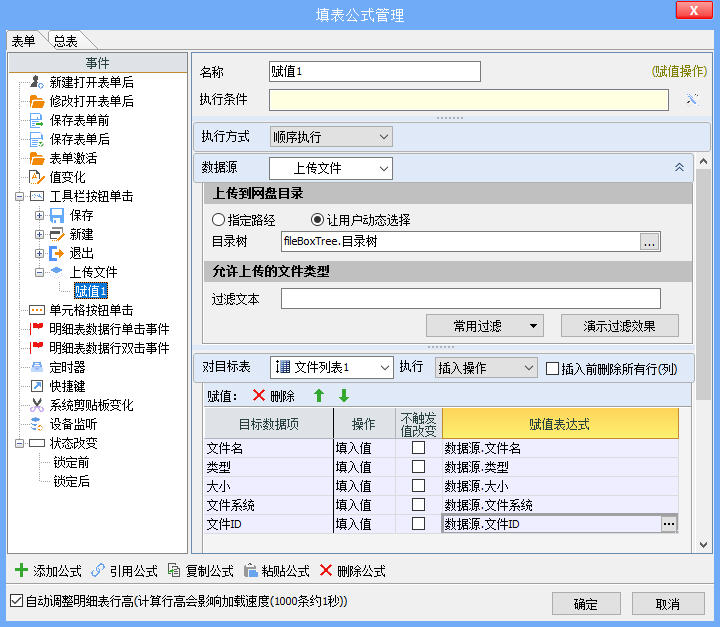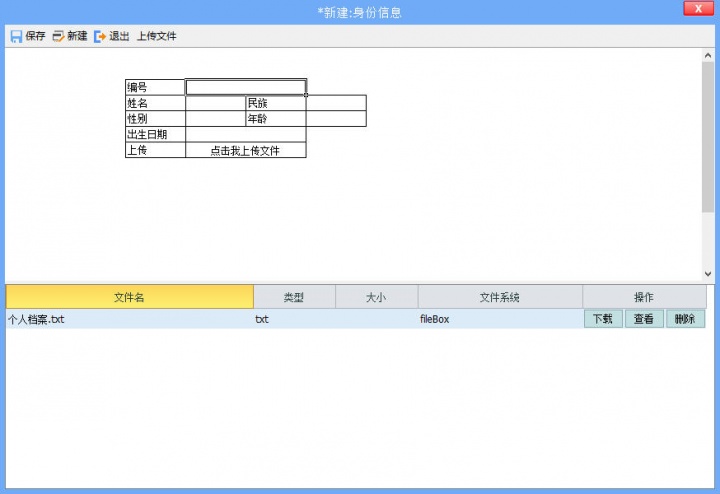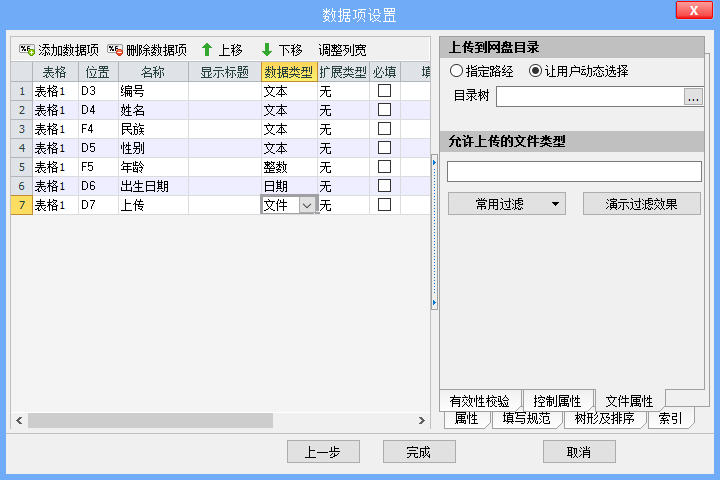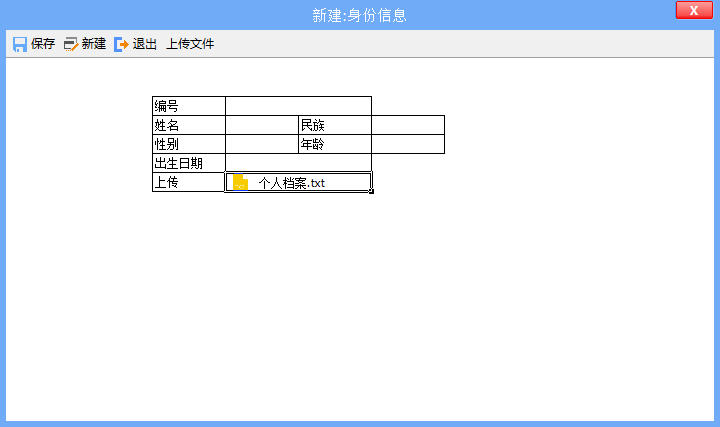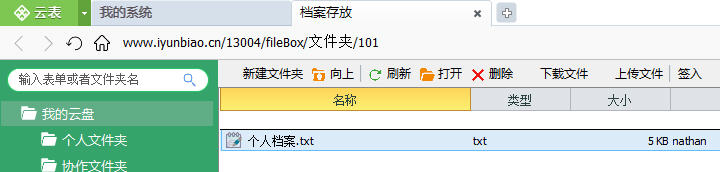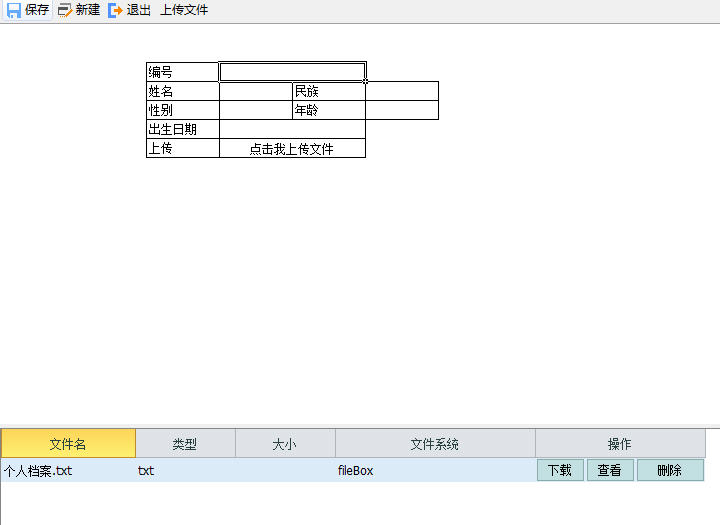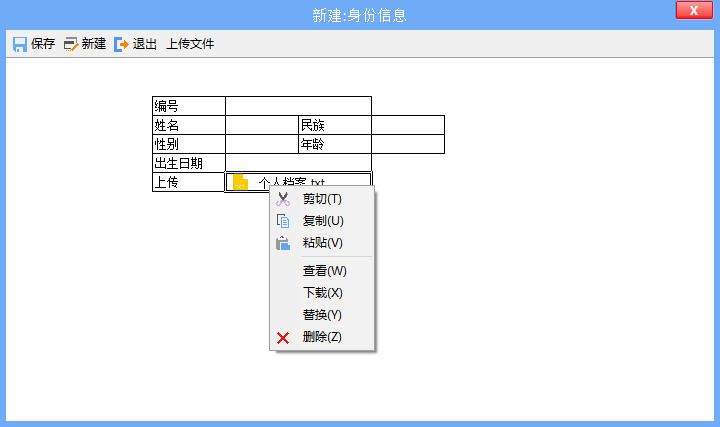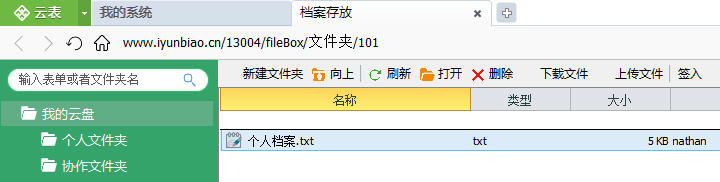“企业云盘:使用说明”版本间的差异
来自企业管理软件文档中心
| 第11行: | 第11行: | ||
[[文件:NQYYP11.jpg|720px|无框|居中]] | [[文件:NQYYP11.jpg|720px|无框|居中]] | ||
| + | |||
==修改文件夹设置== | ==修改文件夹设置== | ||
| − | * | + | * 选中要修改的文件夹,点击“树形”便可以对文件夹设置进行修改。 |
| + | |||
[[文件:NQYYP12.jpg|720px|无框|居中]] | [[文件:NQYYP12.jpg|720px|无框|居中]] | ||
| + | |||
[[文件:NQYYP11.jpg|720px|无框|居中]] | [[文件:NQYYP11.jpg|720px|无框|居中]] | ||
| + | |||
==文件上传== | ==文件上传== | ||
* 文件上传有两种方式,一种为直接在企业云盘中上传;一种为通过表单进行上传。 | * 文件上传有两种方式,一种为直接在企业云盘中上传;一种为通过表单进行上传。 | ||
| 第28行: | 第32行: | ||
===通过表单上传文件到企业云盘=== | ===通过表单上传文件到企业云盘=== | ||
* 选择要上传文件的模板,进入模板设计页面,并新建一个工具栏按钮,例如按钮名称为“上传文件”,然后添加公式“上传文件”。 | * 选择要上传文件的模板,进入模板设计页面,并新建一个工具栏按钮,例如按钮名称为“上传文件”,然后添加公式“上传文件”。 | ||
| + | |||
[[文件:NQYYP16.jpg|720px|无框|居中]] | [[文件:NQYYP16.jpg|720px|无框|居中]] | ||
| + | |||
* 在“上传文件”操作中选择“上传到网盘目录”,即上传路径。可以指定路径,也可以自定义选择。 | * 在“上传文件”操作中选择“上传到网盘目录”,即上传路径。可以指定路径,也可以自定义选择。 | ||
* 例如我们选择“让用户动态选择”,然后目录树选择“fileBoxTree”模板中的“目录树”。 | * 例如我们选择“让用户动态选择”,然后目录树选择“fileBoxTree”模板中的“目录树”。 | ||
| 第45行: | 第51行: | ||
* 也可以通过填表公式-赋值操作进行上传文件。 | * 也可以通过填表公式-赋值操作进行上传文件。 | ||
* 首先在模板设计页面,添加一个文件列表 | * 首先在模板设计页面,添加一个文件列表 | ||
| + | |||
[[文件:NQYYP24.jpg|720px|无框|居中]] | [[文件:NQYYP24.jpg|720px|无框|居中]] | ||
| + | |||
* 然后再填表公式中,工具栏按钮下,添加“赋值”操作。 | * 然后再填表公式中,工具栏按钮下,添加“赋值”操作。 | ||
* 数据源选择“上传文件”,选择网盘目录,并对目标表“文件列表”执行“插入操作”。在目标数据项处按图填写对应的赋值表达式。 | * 数据源选择“上传文件”,选择网盘目录,并对目标表“文件列表”执行“插入操作”。在目标数据项处按图填写对应的赋值表达式。 | ||
| + | |||
[[文件:NQYYP25.jpg|720px|无框|居中]] | [[文件:NQYYP25.jpg|720px|无框|居中]] | ||
| + | |||
在上传文件后,会将上传的文件信息添加到表单中。 | 在上传文件后,会将上传的文件信息添加到表单中。 | ||
| + | |||
[[文件:NQYYP26.jpg|720px|无框|居中]] | [[文件:NQYYP26.jpg|720px|无框|居中]] | ||
| + | |||
* 还可以通过将数据项设置为“文件”数据类型,然后通过此数据项进行文件上传。 | * 还可以通过将数据项设置为“文件”数据类型,然后通过此数据项进行文件上传。 | ||
* 选择要上传文件的模板,进入“模板设置”页面,点击“数据表管理”。选择要上传文件的数据项,将“数据类型”改为“文件”。并在右侧的“文件属性”页面,修改上传路径及过滤文件类型。与填表公式中“上传文件”操作设置方法一致。 | * 选择要上传文件的模板,进入“模板设置”页面,点击“数据表管理”。选择要上传文件的数据项,将“数据类型”改为“文件”。并在右侧的“文件属性”页面,修改上传路径及过滤文件类型。与填表公式中“上传文件”操作设置方法一致。 | ||
| 第56行: | 第68行: | ||
[[文件:NQYYP21.jpg|720px|无框|居中]] | [[文件:NQYYP21.jpg|720px|无框|居中]] | ||
| − | 在新建表单中,点击此单元格即可上传文件。 | + | * 在新建表单中,点击此单元格即可上传文件。 |
[[文件:NQYYP22.jpg|720px|无框|居中]] | [[文件:NQYYP22.jpg|720px|无框|居中]] | ||
| 第62行: | 第74行: | ||
==文件下载== | ==文件下载== | ||
===在企业云盘中下载=== | ===在企业云盘中下载=== | ||
| − | 在企业云盘文件夹中,选择要下载的文件,点击“下载文件”后即可进行下载。 | + | * 在企业云盘文件夹中,选择要下载的文件,点击“下载文件”后即可进行下载。 |
[[文件:NQYYP27.jpg|720px|无框|居中]] | [[文件:NQYYP27.jpg|720px|无框|居中]] | ||
===在表单中下载=== | ===在表单中下载=== | ||
| − | 在上面的上传文件中,通过赋值公式进行上传的文件,可以通过文件列表直接进行下载。 | + | * 在上面的上传文件中,通过赋值公式进行上传的文件,可以通过文件列表直接进行下载。 |
[[文件:NQYYP28.jpg|720px|无框|居中]] | [[文件:NQYYP28.jpg|720px|无框|居中]] | ||
| − | 通过单元格上传的文件可以,选择要下载的文件的单元格,点击鼠标右键,选择下载。 | + | * 通过单元格上传的文件可以,选择要下载的文件的单元格,点击鼠标右键,选择下载。 |
[[文件:NQYYP23.jpg|720px|无框|居中]] | [[文件:NQYYP23.jpg|720px|无框|居中]] | ||
==文件删除== | ==文件删除== | ||
| − | 在企业云盘中,选择要删除的文件,点击“删除”。 | + | * 在企业云盘中,选择要删除的文件,点击“删除”。 |
[[文件:NQYYP29.jpg|720px|无框|居中]] | [[文件:NQYYP29.jpg|720px|无框|居中]] | ||
| 第83行: | 第95行: | ||
* '''签入:'''相当于锁定,被签入的文件,不允许被删除,但可以查看和下载。 | * '''签入:'''相当于锁定,被签入的文件,不允许被删除,但可以查看和下载。 | ||
* '''签出:'''取消签入,允许文件被删除。 | * '''签出:'''取消签入,允许文件被删除。 | ||
| − | 在企业云盘中,选择要签入/签出的文件,点击签入/签出。 | + | * 在企业云盘中,选择要签入/签出的文件,点击签入/签出。 |
==打开== | ==打开== | ||
| − | 在企业云盘中,可以双击文件,或选中文件后点击“打开”对文件进行预览。 | + | * 在企业云盘中,可以双击文件,或选中文件后点击“打开”对文件进行预览。 |
2019年1月29日 (二) 18:14的版本
目录
简介
- 在企业云盘中,有多种操作来满足使用的需求,包括文件的上传、下载、删除、锁定、以及预览、修改等操作。
- 下面让我们来逐个功能进行学习。
操作
新建文件夹
- 在企业云盘-个人文件夹页面,点击“新建文件夹”便可建立文件夹(在企业云盘页面下面也可以建立文件夹,在企业云盘页面下建立的属于“公共文件夹”,详情请参考介绍)
- 输入显示名称(文件夹名称),序号(文件夹摆放的上下顺序)以及协作权限。然后点击“确定”。便可以建立文件夹。
修改文件夹设置
- 选中要修改的文件夹,点击“树形”便可以对文件夹设置进行修改。
文件上传
- 文件上传有两种方式,一种为直接在企业云盘中上传;一种为通过表单进行上传。
企业云盘中直接上传文件
- 进入要上传文件的文件夹,然后点击“上传文件”,在选择要上传的文件后,便可将此文件上传到企业云盘中。
通过表单上传文件到企业云盘
- 选择要上传文件的模板,进入模板设计页面,并新建一个工具栏按钮,例如按钮名称为“上传文件”,然后添加公式“上传文件”。
- 在“上传文件”操作中选择“上传到网盘目录”,即上传路径。可以指定路径,也可以自定义选择。
- 例如我们选择“让用户动态选择”,然后目录树选择“fileBoxTree”模板中的“目录树”。
- 在设置过滤文本,若不设置,则默认为可以上传所有类型的文件。
- 新建或打开一张此模板下的表单,点击“上传文件”,选择要上传的文件后,再选择上传目录(目标文件夹),即可完成上传。
- 也可以通过填表公式-赋值操作进行上传文件。
- 首先在模板设计页面,添加一个文件列表
- 然后再填表公式中,工具栏按钮下,添加“赋值”操作。
- 数据源选择“上传文件”,选择网盘目录,并对目标表“文件列表”执行“插入操作”。在目标数据项处按图填写对应的赋值表达式。
在上传文件后,会将上传的文件信息添加到表单中。
- 还可以通过将数据项设置为“文件”数据类型,然后通过此数据项进行文件上传。
- 选择要上传文件的模板,进入“模板设置”页面,点击“数据表管理”。选择要上传文件的数据项,将“数据类型”改为“文件”。并在右侧的“文件属性”页面,修改上传路径及过滤文件类型。与填表公式中“上传文件”操作设置方法一致。
- 在新建表单中,点击此单元格即可上传文件。
文件下载
在企业云盘中下载
- 在企业云盘文件夹中,选择要下载的文件,点击“下载文件”后即可进行下载。
在表单中下载
- 在上面的上传文件中,通过赋值公式进行上传的文件,可以通过文件列表直接进行下载。
- 通过单元格上传的文件可以,选择要下载的文件的单元格,点击鼠标右键,选择下载。
文件删除
- 在企业云盘中,选择要删除的文件,点击“删除”。
==签入/签出
- 签入:相当于锁定,被签入的文件,不允许被删除,但可以查看和下载。
- 签出:取消签入,允许文件被删除。
- 在企业云盘中,选择要签入/签出的文件,点击签入/签出。
打开
- 在企业云盘中,可以双击文件,或选中文件后点击“打开”对文件进行预览。