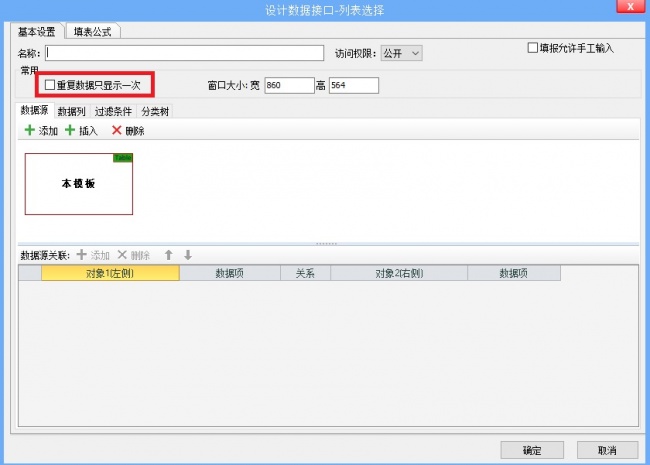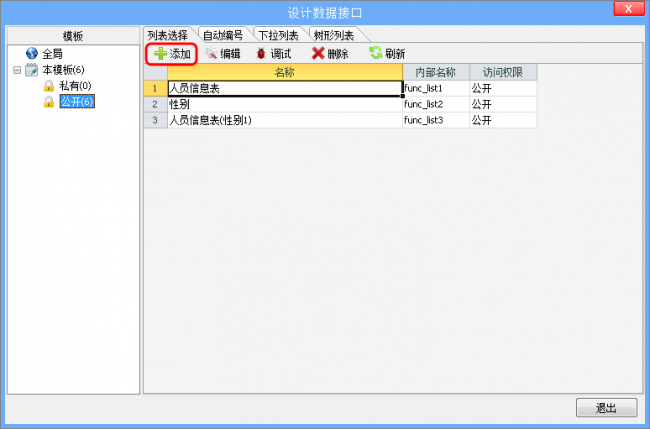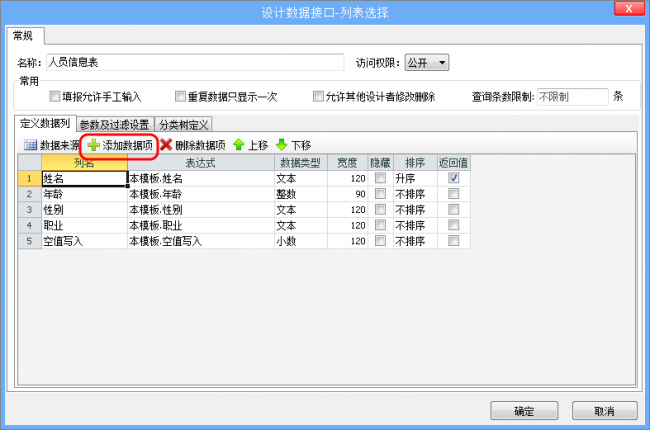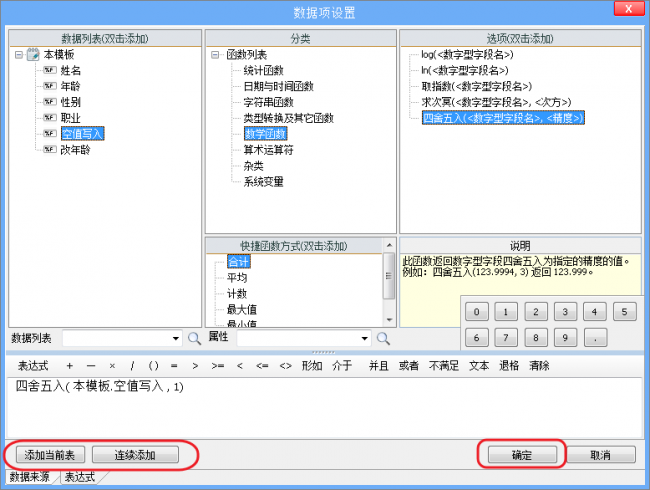“列表选择的数据列”版本间的差异
来自企业管理软件文档中心
| 第1行: | 第1行: | ||
== 模板的列表选择 == | == 模板的列表选择 == | ||
| − | === | + | ===数据列=== |
| − | + | ||
| − | + | ||
| − | + | ||
| − | + | ||
| − | ==== | + | ==== 重复数据过滤 ==== |
| − | + | 1、在列表选择数据接口中,列表中重复的数据只想显示一条怎么办?在数据接口中勾选:重复数据只显示一次即可; | |
| − | [[文件: | + | [[文件:重复数据过滤.jpg|650px|边框|无|左|重复数据过滤]] |
| − | ==== | + | ====窗口大小设置==== |
| − | + | ||
| − | ===== | + | ====添加数据项==== |
| − | + | 1.在设计数据接口窗口中,选择【列表选择】标签页,点击【添加】按钮。如图2 | |
| − | + | ||
| − | + | [[文件:Lbxz8.png|650px|边框|无|左|图1:新建列表选择]]<br /> | |
| − | + | ||
| − | [[文件: | + | 2.在新建列表选择的窗口中,点击【添加数据项】。如图3 |
| + | |||
| + | [[文件:Lbxz9.png|650px|边框|无|左|图1:新建列表选择]]<br /> | ||
| + | |||
| + | 3.在添加数据项的窗口中,双击数据列表栏的数据项,点击【添加当前表】则会将模板的所有字段一次性添加上去,点击【连续添加】可以继续添加数据项,到点击【确定】即可完成数据项的添加。 | ||
| + | |||
| + | 4.同时也可以对数据项使用公式,即返回经过加工的数据项。单击选择需二次处理的数据项,再双击选择需要使用的公式即可。每个公式都有相对应的使用说明。如图4 | ||
| + | |||
| + | [[文件:Lbxz10.png|650px|边框|无|左|图1:新建列表选择]]<br /> | ||
| + | |||
| + | 5.最后设置一下列表选择的数据项排序等参数即可完成新建。 | ||
| + | |||
| + | |||
| + | ====表达式==== | ||
2018年5月2日 (三) 23:08的最后版本
模板的列表选择
数据列
重复数据过滤
1、在列表选择数据接口中,列表中重复的数据只想显示一条怎么办?在数据接口中勾选:重复数据只显示一次即可;
窗口大小设置
添加数据项
1.在设计数据接口窗口中,选择【列表选择】标签页,点击【添加】按钮。如图2
2.在新建列表选择的窗口中,点击【添加数据项】。如图3
3.在添加数据项的窗口中,双击数据列表栏的数据项,点击【添加当前表】则会将模板的所有字段一次性添加上去,点击【连续添加】可以继续添加数据项,到点击【确定】即可完成数据项的添加。
4.同时也可以对数据项使用公式,即返回经过加工的数据项。单击选择需二次处理的数据项,再双击选择需要使用的公式即可。每个公式都有相对应的使用说明。如图4
5.最后设置一下列表选择的数据项排序等参数即可完成新建。