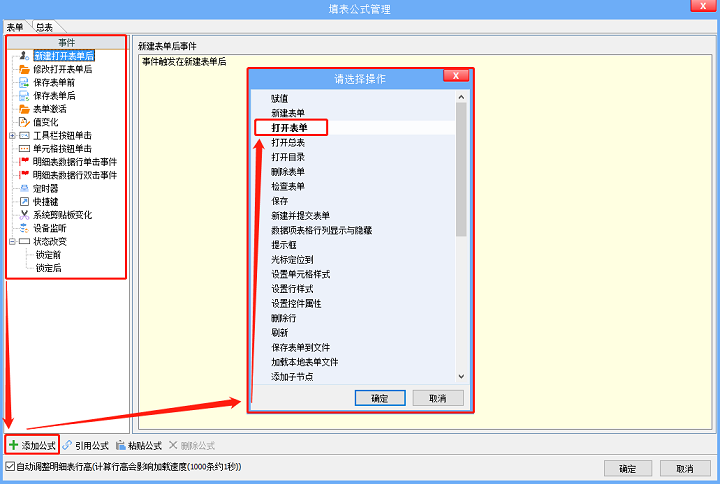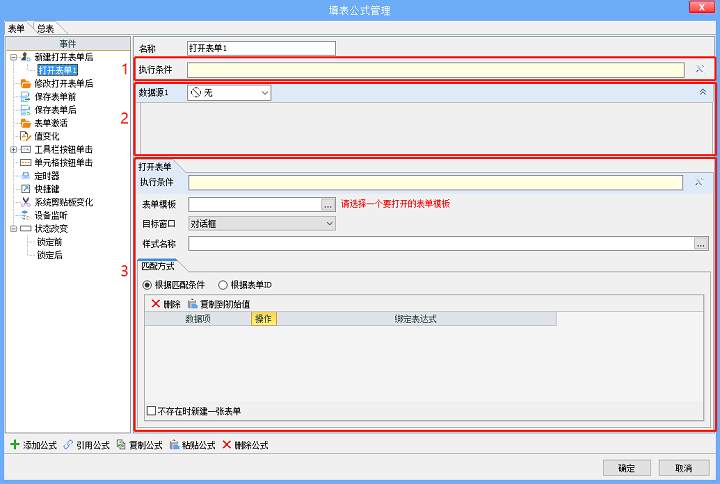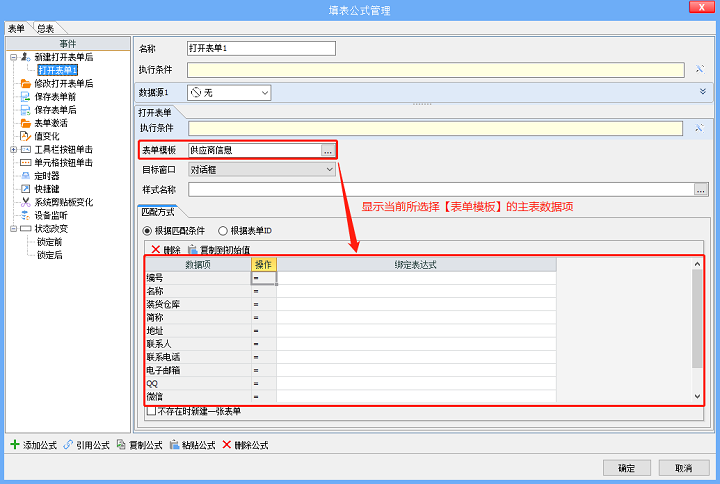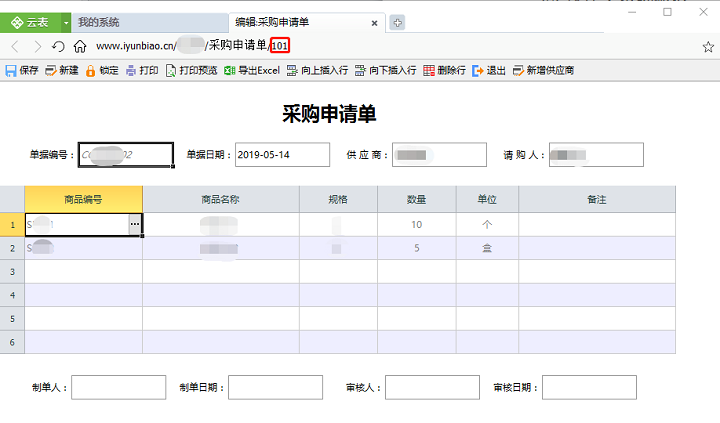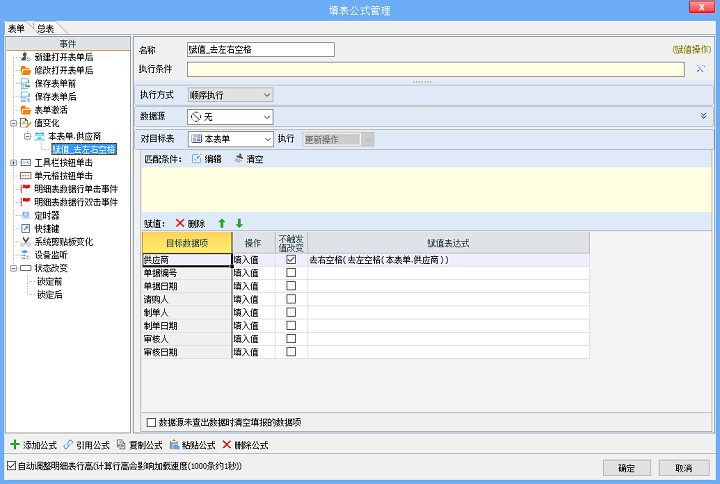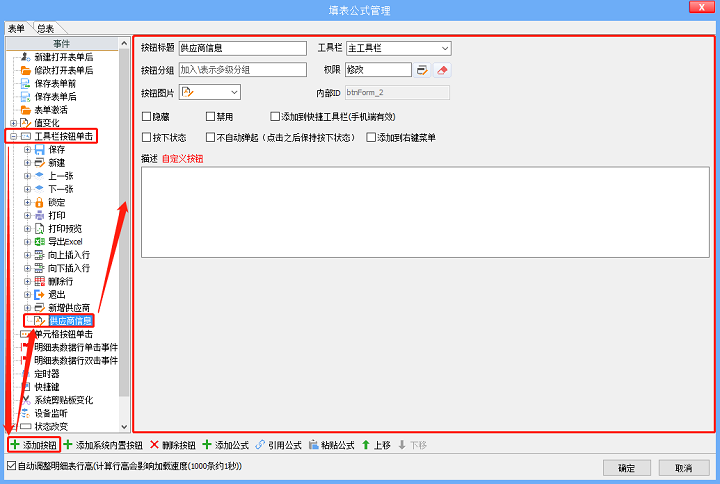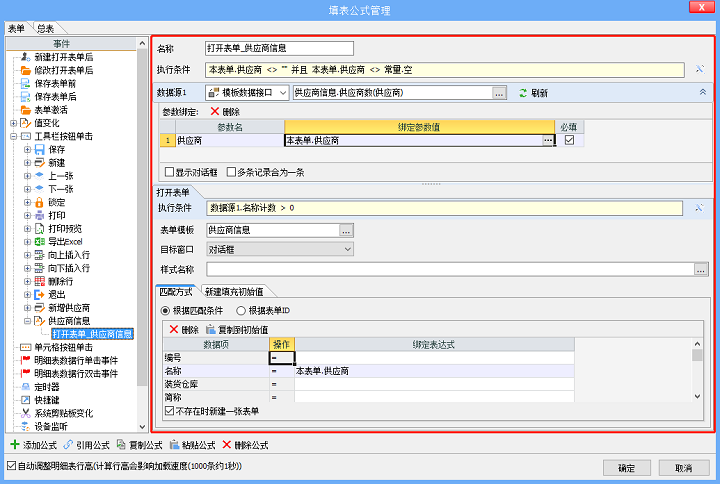“填表公式:打开表单操作”版本间的差异
| 第1行: | 第1行: | ||
| − | + | ==打开表单操作的作用== | |
| − | + | '''打开表单操作的作用是根据指定模板打开相应的表单。''' | |
| − | == | + | ==打开表单操作的用法== |
| − | ''' | + | '''打开表单操作的用法有两种:'''<br/> |
| − | ''' | + | '''●根据匹配条件打开指定的表单'''<br/> |
| − | ''' | + | '''●根据表单信息导出为word文档'''([[导出word使用方法|详见“导出word使用方法”]])<br/> |
| − | ''' | + | 本节以“根据匹配条件打开指定的表单”为主要讲解内容。 |
| − | + | ==如何添加打开表单操作== | |
| − | + | '''1.进入模板设计界面,单击【填表公式】,弹出“填表公式管理”对话框。''' | |
| − | + | <br/><br/> | |
| − | + | '''2.选择事件后,单击【添加公式】按钮,在弹出的“请选择操作”对话框中双击“打开表单”操作。''' | |
| − | ''' | + | [[文件:20190704填表公式打开表单操作01.png|720px|无框|居中]]<br/> |
| − | ''' | + | '''3.选择刚添加的“打开表单”操作,修改、完善参数即可。''' |
| − | ''' | + | ==打开表单参数说明== |
| − | ''' | + | <br/> |
| − | + | [[文件:20190704填表公式打开表单操作02.png|720px|无框|居中]] | |
| + | '''先给新建的公式取一个便于识别的【名称】,如“打开表单_供应商信息”。''' | ||
| + | <br/><br/> | ||
| + | '''一个完整的填表公式包含三部分,本节中,这三部分分别是:''' | ||
| + | <br/> | ||
| + | '''●执行条件'''(对应1号框)<br/> | ||
| + | 公式的【执行条件】是一个逻辑判断表达式。如果不满足,则整个公式都不执行,包括下面的【数据源】和【打开表单操作】都不会被执行。 | ||
| + | [[填表公式:概述|详见“填表公式-概述”。]] | ||
| + | <br/><br/> | ||
| + | '''●数据源'''(对应2号框)<br/> | ||
| + | 【数据源】的作用是给后续的操作提供数据,可从模板的数据接口、系统内设的全局数据接口、新建表单、打开表单、本表单明细等获取数据,并将获取到的数据传给后续的操作中使用。<br/> | ||
| + | 【数据源】返回的数据是一个二维表(结构类似明细表),一行表示一条记录,一列表示一个数据项。数据源首先会取出二维表中第一条记录,驱动操作的执行一次,在操作中可以访问该条记录参与计算,操作完成后,【数据源】会取下一条记录继续驱动操作执行,以此类推,直至所有数据消耗完。数据源中有多少条记录,则驱动操作执行多少次。<br/> | ||
| + | 例如【数据源】查出三条记录,那么打开表单操作就会执行三次,打开三次符合匹配条件的表单。<br/> | ||
| + | [[填表公式:数据源|详见“填表公式-数据源”。]] | ||
| + | <br/><br/> | ||
| + | '''●打开表单操作'''(对应3号框)<br/> | ||
| + | '''1.【执行条件】'''<br/> | ||
| + | 操作的【执行条件】如果不满足,则【打开表单操作】不会被执行。[[填表公式:概述|详见“填表公式-概述”。]]<br/> | ||
| + | '''2.【表单模板】'''<br/> | ||
| + | 打开表单操作首先需要确定打开哪种类型的表单,可以通过设置【表单模板】来指定。例如:选择“供应商信息”模板,则打开表单操作将会为我们打开《供应商信息》。<br/> | ||
| + | '''3.【目标窗口】'''<br/> | ||
| + | 对于需要打开的表单,我们可能想以不同的方式来显示。例如弹出一个对话框来显示,或者新打开一个标签页来显示……<br/> | ||
| + | 云表提供了七种目标窗口的呈现方式:<br/> | ||
| + | '''★模板的视图类型:'''在当前视图内,根据打开的表单所设置的视图类型确定打开后需要呈现的视图类型。例如表单B所设置的视图类型为“标签页”,当我们单击表单A中的按钮来打开B,此时B会以“标签页”的方式呈现。<br/> | ||
| + | '''★新标签页:'''在当前视图内,以新标签页的方式来呈现打开的表单。例如我们单击表单A中的按钮来打开表单B,B会以“新标签页”的方式呈现。<br/> | ||
| + | '''★对话框:'''在当前视图内,以对话框的方式来呈现打开的表单。例如我们单击表单A中的按钮来打开表单B,B会以“对话框”的方式在当前视图上呈现。<br/> | ||
| + | '''★当前视图:'''在当前视图内,根据当前视图的类型来确定打开的表单所要呈现的视图类型。例如表单A所设置的视图类型为“对话框”,当我们单击表单A中的按钮来打开B,此时B会以“对话框”的方式呈现。<br/> | ||
| + | '''★当前标签页:'''在当前标签页内呈现打开的表单。例如当我们单击表单A中的按钮来打开B,B会以覆盖A的标签页的方式呈现。<br/> | ||
| + | '''★全局浮动窗体:'''以全局可浮动的对话框的方式呈现打开的表单。例如当我们单击表单A中的按钮来打开B,B的呈现方式——在全局视图中浮动的对话框。<br/> | ||
| + | '''★指定名称窗口:'''选择后可对打开表单的窗口进行命名,但这个名称为内部名称,是隐藏的。设置之后,弹出的标签页有且只有一个。例如当我们多次单击表单A中的按钮来打开B,B只会以同一个标签页的方式呈现。<br/> | ||
| + | '''4.【样式名称】'''<br/> | ||
| + | 自定义配置文件里面的styleName(样式名称),根据表单信息导出为word文档的时候才会使用到该参数。<br/> | ||
| + | [[导出word使用方法|详见“导出word使用方法”。]]<br/> | ||
| + | '''5.【匹配方式_根据匹配条件】'''<br/> | ||
| + | [[文件:20190704填表公式打开表单操作03.png|720px|无框|居中]]<br/> | ||
| + | 数据项列表会显示当前所选择【表单模板】的主表数据项,给<数据项>赋一个具体的值,也可以是一个表达式被计算后的值来作为匹配条件,根据匹配条件打开对应的表单。<br/> | ||
| + | 例如我们给数据项“日期”匹配一个具体的值——“2019/10/02”,那么会打开“日期”为“2019/10/02”的表单;或者,我们给数据项“日期”匹配一个表达式——“全局.当前日期-1”,假如当前日期为“2019/10/25”,表达式被计算后返回的值为“2019/10/24”,那么会打开日期为“2019/10/24”的表单。<br/> | ||
| + | 如果没有设置匹配条件,则打开指定【表单模板】的总表,显示所有的表单,需要手动去选择哪一张表单(双击)打开。<br/> | ||
| + | '''<不存在时新增一张表单>:'''勾上该选项,若不存在可以打开的表单,则新建一张指定表单并赋值。<br/> | ||
| + | '''【复制到初始值】:'''勾选<不存在时新增一张表单>后才可以使用该按钮,单击后复制匹配条件作为新增表单的初始值。<br/> | ||
| + | '''【复制到匹配条件】:'''勾选<不存在时新增一张表单>后出现该按钮,单击后复制新增表单的初始值作为匹配条件。<br/> | ||
| + | 点击【删除】按钮可删除绑定的表达式。<br/> | ||
| + | '''6.【匹配方式_根据表单ID】'''<br/> | ||
| + | <表单ID >:每个表单的唯一标识。<br/> | ||
| + | 如下图所示,“101”是 “采购申请单”中的这张表单的ID号:<br/> | ||
| + | [[文件:20190704填表公式打开表单操作04.png|720px|无框|居中]] | ||
==示例== | ==示例== | ||
| − | + | '''在“采购申请单”中单击【供应商信息】按钮,只有同时满足以下两个条件才可以打开对应的《供应商信息》:'''<br/> | |
| − | [[文件: | + | '''<1>“采购申请单”的“供应商”已填入数据;'''<br/> |
| − | + | '''<2> “采购申请单”的“供应商”在“供应商信息”中有数据。'''<br/> | |
| − | + | '''若是没有对应的《供应商信息》,则单击【供应商信息】按钮后自动新建一张《供应商信息》。'''<br/><br/> | |
| − | + | 1.为了统计同一“供应商名称”的总数,我们在“供应商信息”中新建一个数据接口——添加一个参数“供应商”,根据“供应商名称”做一个计数。<br/><br/> | |
| − | + | 2.如何防止用户在输入“供应商”时误输空格?当触发“供应商”的值变化事件,重新给供应商赋一个去除左右空格的值。回到“采购申请单”设计界面,单击【填表公式】,在弹出的“填表公式管理”对话框中选择“值变化”,添加数据项“供应商”,然后添加“赋值”操作。 | |
| − | [[文件: | + | [[文件:20190704填表公式打开表单操作05.png|720px|无框|居中]]<br/> |
| + | 3.接着要建立一个【供应商信息】的工具栏按钮。选择“工具栏按钮单击”事件,添加按钮【供应商信息】。 | ||
| + | [[文件:20190704填表公式打开表单操作06.png|720px|无框|居中]]<br/> | ||
| + | 4.为了实现单击【供应商信息】按钮后,可以实现“打开表单”的功能。我们在刚刚建立的“工具栏【供应商信息】按钮单击”事件中添加公式,新增一个“打开表单”操作。 | ||
| + | [[文件:20190704填表公式打开表单操作07.png|720px|无框|居中]]<br/> | ||
| + | 5.修改操作名称为“打开表单_供应商信息”。<br/><br/> | ||
| + | 6.为了使“供应商”没有输入任何数据时,不可以执行“打开表单”的操作。因此,公式的【执行条件】选择“本表单.供应商 <> "" 并且 本表单.供应商 <> 常量.空”。不满足该条件的时候,【数据源】以及【打开表单操作】不可以运行。<br/><br/> | ||
| + | 7.当《采购申请单》中输入的“供应商”,并与“供应商信息”中的“供应商名称”匹配上后,自动计算该供应商的数量。如何实现呢?数据源选择“供应商信息”中“供应商数”数据接口,将本表单的“供应商”与数据接口的参数进行绑定。<br/><br/> | ||
| + | 8.要实现“供应商名称”存在时才可以打开表单的功能,也就是数据接口所计算的数量大于0的时候才可以打开表单,那么要在打开表单操作的【执行条件】中填充“数据源1.名称计数 > 0”。<br/><br/> | ||
| + | 9.由于我们需要打开的是“供应商信息”,因此【表单模板】选择“供应商信息”。<br/><br/> | ||
| + | 10.目标窗口设为“对话框”,以对话框的形式呈现打开的表单。<br/><br/> | ||
| + | 11.本表单的“供应商”和“供应商信息”的“名称”进行匹配,若匹配上则打开该“供应商”的《供应商信息》。<br/><br/> | ||
| + | 12.要实现匹配条件匹配不上时新建一张《供应商信息》,并给供应商“名称”赋本表单“供应商”的值的功能。需要勾选“不存在时新建一张表单”,并单击按钮【复制到初始值】,将匹配条件复制到初始值中。<br/><br/> | ||
| + | 13.单击【确定】后保存,调试一下效果。 | ||
2019年7月4日 (四) 16:23的版本
打开表单操作的作用
打开表单操作的作用是根据指定模板打开相应的表单。
打开表单操作的用法
打开表单操作的用法有两种:
●根据匹配条件打开指定的表单
●根据表单信息导出为word文档(详见“导出word使用方法”)
本节以“根据匹配条件打开指定的表单”为主要讲解内容。
如何添加打开表单操作
1.进入模板设计界面,单击【填表公式】,弹出“填表公式管理”对话框。
2.选择事件后,单击【添加公式】按钮,在弹出的“请选择操作”对话框中双击“打开表单”操作。
3.选择刚添加的“打开表单”操作,修改、完善参数即可。
打开表单参数说明
先给新建的公式取一个便于识别的【名称】,如“打开表单_供应商信息”。
一个完整的填表公式包含三部分,本节中,这三部分分别是:
●执行条件(对应1号框)
公式的【执行条件】是一个逻辑判断表达式。如果不满足,则整个公式都不执行,包括下面的【数据源】和【打开表单操作】都不会被执行。
详见“填表公式-概述”。
●数据源(对应2号框)
【数据源】的作用是给后续的操作提供数据,可从模板的数据接口、系统内设的全局数据接口、新建表单、打开表单、本表单明细等获取数据,并将获取到的数据传给后续的操作中使用。
【数据源】返回的数据是一个二维表(结构类似明细表),一行表示一条记录,一列表示一个数据项。数据源首先会取出二维表中第一条记录,驱动操作的执行一次,在操作中可以访问该条记录参与计算,操作完成后,【数据源】会取下一条记录继续驱动操作执行,以此类推,直至所有数据消耗完。数据源中有多少条记录,则驱动操作执行多少次。
例如【数据源】查出三条记录,那么打开表单操作就会执行三次,打开三次符合匹配条件的表单。
详见“填表公式-数据源”。
●打开表单操作(对应3号框)
1.【执行条件】
操作的【执行条件】如果不满足,则【打开表单操作】不会被执行。详见“填表公式-概述”。
2.【表单模板】
打开表单操作首先需要确定打开哪种类型的表单,可以通过设置【表单模板】来指定。例如:选择“供应商信息”模板,则打开表单操作将会为我们打开《供应商信息》。
3.【目标窗口】
对于需要打开的表单,我们可能想以不同的方式来显示。例如弹出一个对话框来显示,或者新打开一个标签页来显示……
云表提供了七种目标窗口的呈现方式:
★模板的视图类型:在当前视图内,根据打开的表单所设置的视图类型确定打开后需要呈现的视图类型。例如表单B所设置的视图类型为“标签页”,当我们单击表单A中的按钮来打开B,此时B会以“标签页”的方式呈现。
★新标签页:在当前视图内,以新标签页的方式来呈现打开的表单。例如我们单击表单A中的按钮来打开表单B,B会以“新标签页”的方式呈现。
★对话框:在当前视图内,以对话框的方式来呈现打开的表单。例如我们单击表单A中的按钮来打开表单B,B会以“对话框”的方式在当前视图上呈现。
★当前视图:在当前视图内,根据当前视图的类型来确定打开的表单所要呈现的视图类型。例如表单A所设置的视图类型为“对话框”,当我们单击表单A中的按钮来打开B,此时B会以“对话框”的方式呈现。
★当前标签页:在当前标签页内呈现打开的表单。例如当我们单击表单A中的按钮来打开B,B会以覆盖A的标签页的方式呈现。
★全局浮动窗体:以全局可浮动的对话框的方式呈现打开的表单。例如当我们单击表单A中的按钮来打开B,B的呈现方式——在全局视图中浮动的对话框。
★指定名称窗口:选择后可对打开表单的窗口进行命名,但这个名称为内部名称,是隐藏的。设置之后,弹出的标签页有且只有一个。例如当我们多次单击表单A中的按钮来打开B,B只会以同一个标签页的方式呈现。
4.【样式名称】
自定义配置文件里面的styleName(样式名称),根据表单信息导出为word文档的时候才会使用到该参数。
详见“导出word使用方法”。
5.【匹配方式_根据匹配条件】
数据项列表会显示当前所选择【表单模板】的主表数据项,给<数据项>赋一个具体的值,也可以是一个表达式被计算后的值来作为匹配条件,根据匹配条件打开对应的表单。
例如我们给数据项“日期”匹配一个具体的值——“2019/10/02”,那么会打开“日期”为“2019/10/02”的表单;或者,我们给数据项“日期”匹配一个表达式——“全局.当前日期-1”,假如当前日期为“2019/10/25”,表达式被计算后返回的值为“2019/10/24”,那么会打开日期为“2019/10/24”的表单。
如果没有设置匹配条件,则打开指定【表单模板】的总表,显示所有的表单,需要手动去选择哪一张表单(双击)打开。
<不存在时新增一张表单>:勾上该选项,若不存在可以打开的表单,则新建一张指定表单并赋值。
【复制到初始值】:勾选<不存在时新增一张表单>后才可以使用该按钮,单击后复制匹配条件作为新增表单的初始值。
【复制到匹配条件】:勾选<不存在时新增一张表单>后出现该按钮,单击后复制新增表单的初始值作为匹配条件。
点击【删除】按钮可删除绑定的表达式。
6.【匹配方式_根据表单ID】
<表单ID >:每个表单的唯一标识。
如下图所示,“101”是 “采购申请单”中的这张表单的ID号:
示例
在“采购申请单”中单击【供应商信息】按钮,只有同时满足以下两个条件才可以打开对应的《供应商信息》:
<1>“采购申请单”的“供应商”已填入数据;
<2> “采购申请单”的“供应商”在“供应商信息”中有数据。
若是没有对应的《供应商信息》,则单击【供应商信息】按钮后自动新建一张《供应商信息》。
1.为了统计同一“供应商名称”的总数,我们在“供应商信息”中新建一个数据接口——添加一个参数“供应商”,根据“供应商名称”做一个计数。
2.如何防止用户在输入“供应商”时误输空格?当触发“供应商”的值变化事件,重新给供应商赋一个去除左右空格的值。回到“采购申请单”设计界面,单击【填表公式】,在弹出的“填表公式管理”对话框中选择“值变化”,添加数据项“供应商”,然后添加“赋值”操作。
3.接着要建立一个【供应商信息】的工具栏按钮。选择“工具栏按钮单击”事件,添加按钮【供应商信息】。
4.为了实现单击【供应商信息】按钮后,可以实现“打开表单”的功能。我们在刚刚建立的“工具栏【供应商信息】按钮单击”事件中添加公式,新增一个“打开表单”操作。
5.修改操作名称为“打开表单_供应商信息”。
6.为了使“供应商”没有输入任何数据时,不可以执行“打开表单”的操作。因此,公式的【执行条件】选择“本表单.供应商 <> "" 并且 本表单.供应商 <> 常量.空”。不满足该条件的时候,【数据源】以及【打开表单操作】不可以运行。
7.当《采购申请单》中输入的“供应商”,并与“供应商信息”中的“供应商名称”匹配上后,自动计算该供应商的数量。如何实现呢?数据源选择“供应商信息”中“供应商数”数据接口,将本表单的“供应商”与数据接口的参数进行绑定。
8.要实现“供应商名称”存在时才可以打开表单的功能,也就是数据接口所计算的数量大于0的时候才可以打开表单,那么要在打开表单操作的【执行条件】中填充“数据源1.名称计数 > 0”。
9.由于我们需要打开的是“供应商信息”,因此【表单模板】选择“供应商信息”。
10.目标窗口设为“对话框”,以对话框的形式呈现打开的表单。
11.本表单的“供应商”和“供应商信息”的“名称”进行匹配,若匹配上则打开该“供应商”的《供应商信息》。
12.要实现匹配条件匹配不上时新建一张《供应商信息》,并给供应商“名称”赋本表单“供应商”的值的功能。需要勾选“不存在时新建一张表单”,并单击按钮【复制到初始值】,将匹配条件复制到初始值中。
13.单击【确定】后保存,调试一下效果。