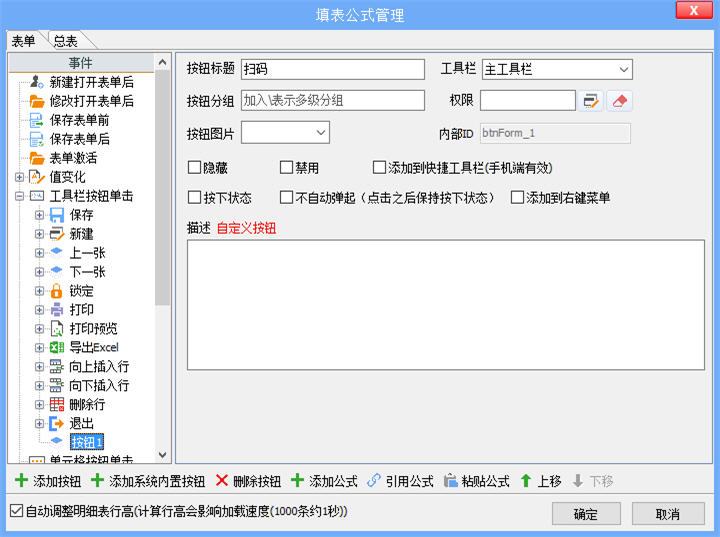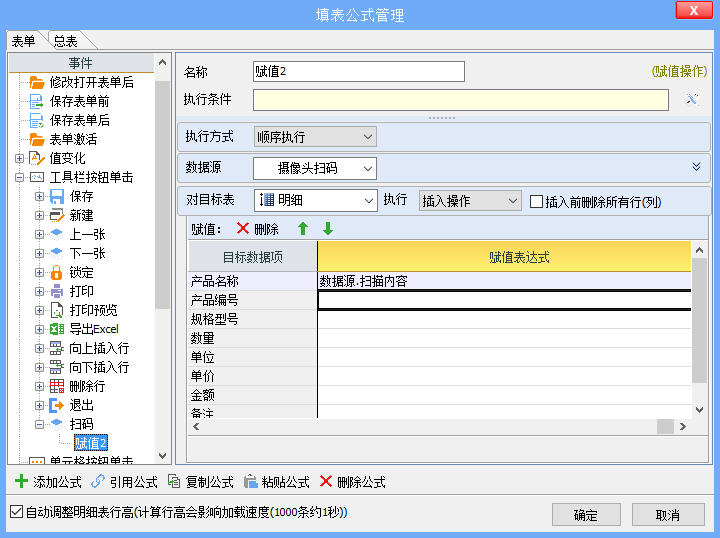“填表公式:APP手机扫描二维码条码功能说明”版本间的差异
来自企业管理软件文档中心
| 第1行: | 第1行: | ||
=简介= | =简介= | ||
| − | 在执行出入库业务的操作时,我们通常会采用扫码的方式来获取货品信息,然后将获得的货品信息返回填入单据中。云表中,我们在进行出入库管理时,可以使用手机扫码来录入货品信息。 | + | *在执行出入库业务的操作时,我们通常会采用扫码的方式来获取货品信息,然后将获得的货品信息返回填入单据中。云表中,我们在进行出入库管理时,可以使用手机扫码来录入货品信息。 |
=设置说明= | =设置说明= | ||
| − | 首先,在模板设计页面中单击【填表公式】按钮,找到【工具栏按钮单击】事件,单击并新建一个按钮,然后添加公式“赋值”。当然,也可以使用其他事件来触发,例如:【新建打开表单后】事件等。如下图所示进行操作: | + | *首先,在模板设计页面中单击【填表公式】按钮,找到【工具栏按钮单击】事件,单击并新建一个按钮,然后添加公式“赋值”。当然,也可以使用其他事件来触发,例如:【新建打开表单后】事件等。如下图所示进行操作: |
[[文件:App01.jpg|720px|无框|居中]] | [[文件:App01.jpg|720px|无框|居中]] | ||
| − | 接着,将赋值操作页面内的【数据源】选择“摄像头扫码”,并对明细表进行“插入操作”。 | + | *接着,将赋值操作页面内的【数据源】选择“摄像头扫码”,并对明细表进行“插入操作”。 |
| − | 然后,填写赋值表达式。将扫码后所获得的“扫码内容”填写到对应的数据项中。如下图所示进行操作: | + | *然后,填写赋值表达式。将扫码后所获得的“扫码内容”填写到对应的数据项中。如下图所示进行操作: |
[[文件:App02.jpg|720px|无框|居中]] | [[文件:App02.jpg|720px|无框|居中]] | ||
| − | 最后,设置完成后,保存模板。用手机APP打开(或新建)本模板的表单,并单击【扫码】按钮,便可以通过手机进行扫码赋值。 | + | *最后,设置完成后,保存模板。用手机APP打开(或新建)本模板的表单,并单击【扫码】按钮,便可以通过手机进行扫码赋值。 |
2018年12月24日 (一) 15:00的版本
简介
- 在执行出入库业务的操作时,我们通常会采用扫码的方式来获取货品信息,然后将获得的货品信息返回填入单据中。云表中,我们在进行出入库管理时,可以使用手机扫码来录入货品信息。
设置说明
- 首先,在模板设计页面中单击【填表公式】按钮,找到【工具栏按钮单击】事件,单击并新建一个按钮,然后添加公式“赋值”。当然,也可以使用其他事件来触发,例如:【新建打开表单后】事件等。如下图所示进行操作:
- 接着,将赋值操作页面内的【数据源】选择“摄像头扫码”,并对明细表进行“插入操作”。
- 然后,填写赋值表达式。将扫码后所获得的“扫码内容”填写到对应的数据项中。如下图所示进行操作:
- 最后,设置完成后,保存模板。用手机APP打开(或新建)本模板的表单,并单击【扫码】按钮,便可以通过手机进行扫码赋值。