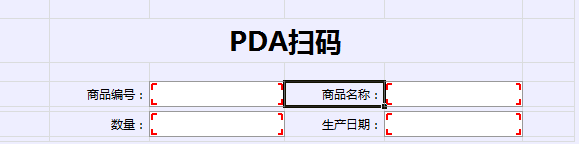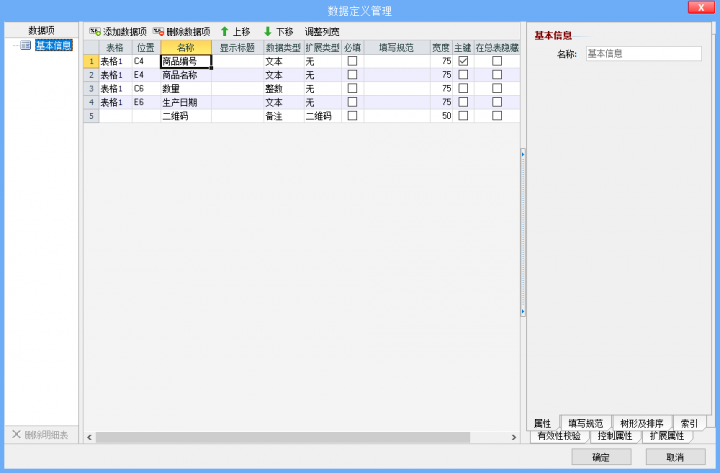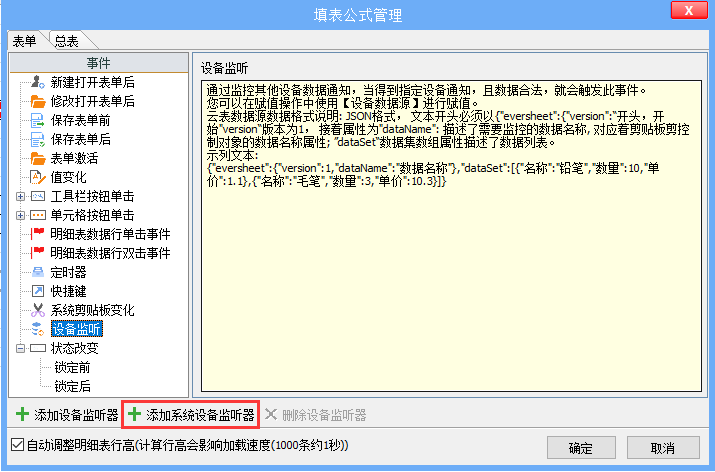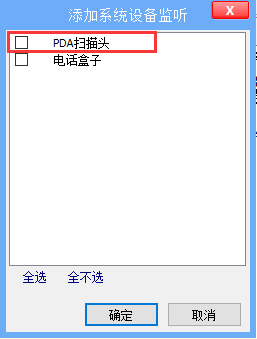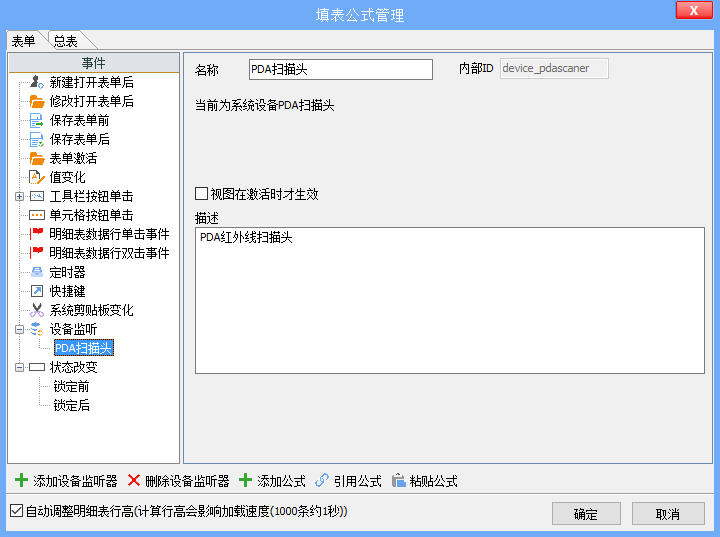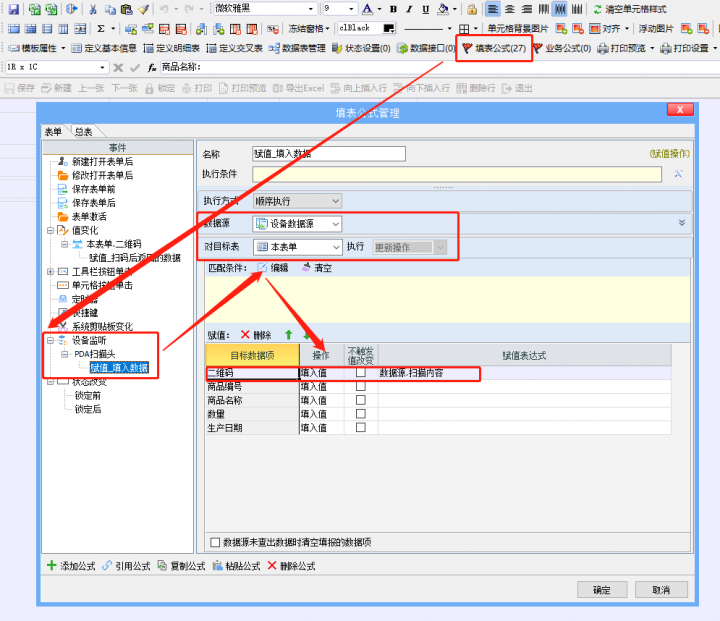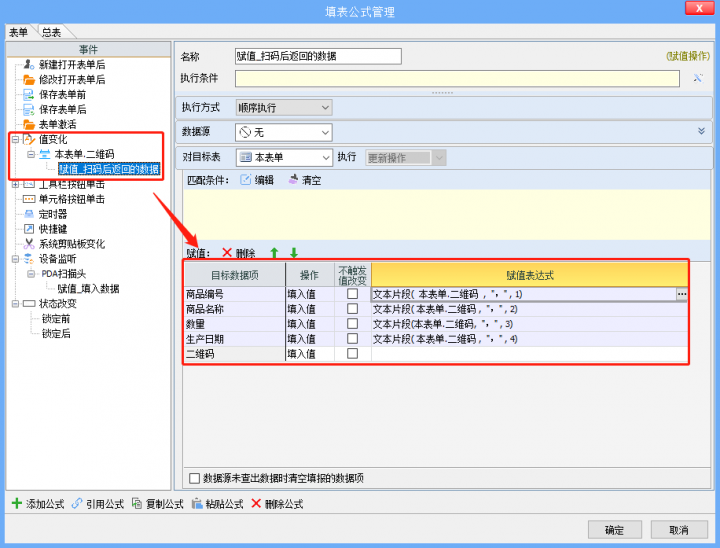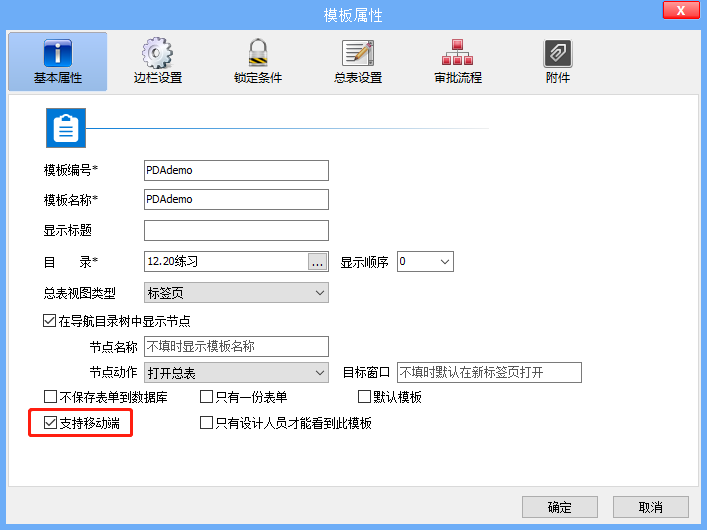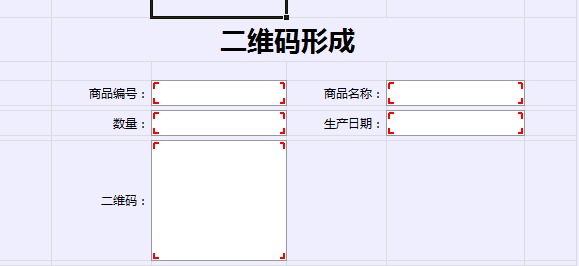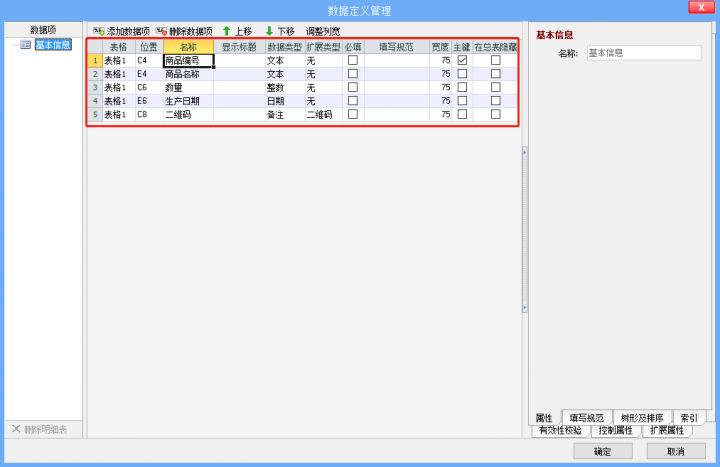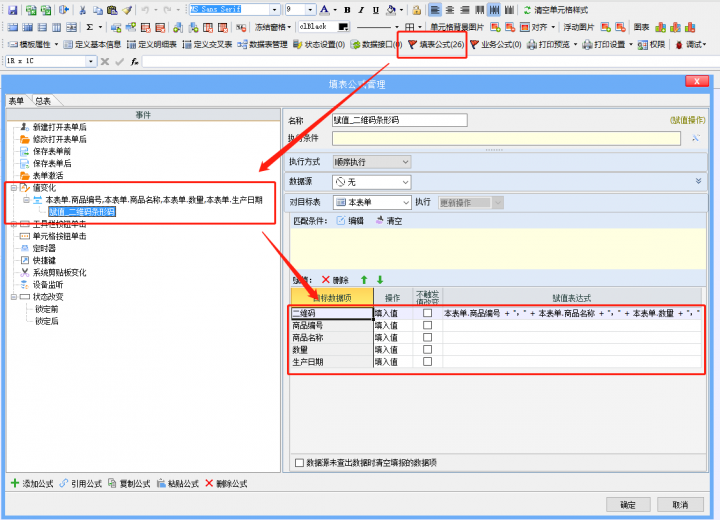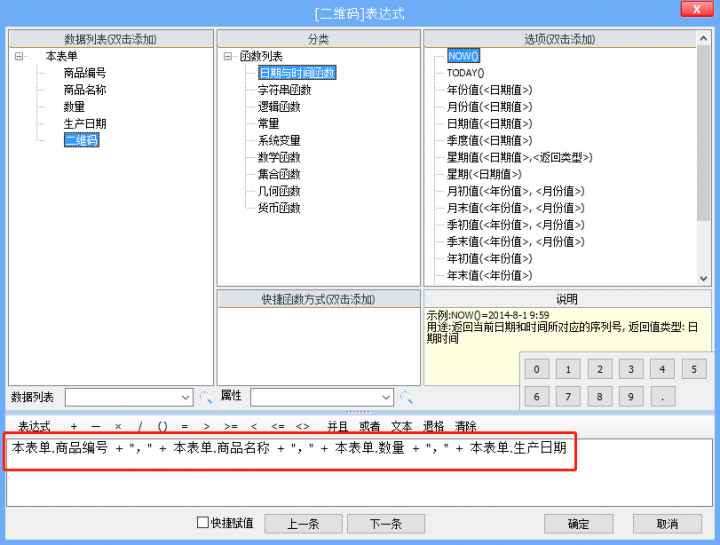“填表公式:PDA扫描二维码条码配置方法”版本间的差异
来自企业管理软件文档中心
(以“=简介= * 现实生活中,我们通过做货品信息登记来进行入库、出库时,若一条一条数据输入,货品过多的情况下会加重我们的...”为内容创建页面) |
小 (Nathan移动页面填表公式:设备监听事件至填表公式:PDA扫描二维码条码配置方法) |
||
| (1位用户的3个中间修订版本未显示) | |||
| 第1行: | 第1行: | ||
=简介= | =简介= | ||
| − | * 现实生活中,我们通过做货品信息登记来进行入库、出库时,若一条一条数据输入,货品过多的情况下会加重我们的负担,影响工作效率。为了方便用户的使用,我们利用PDA扫描头与云表进行对接,在登记货品信息时,仅需进行简单的扫码操作,云表就能自动录入货品信息。 | + | *现实生活中,我们通过做货品信息登记来进行入库、出库时,若一条一条数据输入,货品过多的情况下会加重我们的负担,影响工作效率。为了方便用户的使用,我们利用PDA扫描头与云表进行对接,在登记货品信息时,仅需进行简单的扫码操作,云表就能自动录入货品信息。 |
| − | + | *'''PDA设备的选择与购买''':需要使用到云表系统中的PDA扫描录入数据的功能时,只能选择购买云表专属PDA设备。跟我们订购后,我们会配置好并发货给贵公司。云表APP对云表专用PDA设备做了特别优化,定制了激光扫描头驱动,扫描速度特别快。 | |
| + | *'''PDA设备的配置与使用''':我们会在PDA设备中安装云表系统,当你们收到货后,使用的时候只需连接网络并点击设备里的云表PDA,输入账号与密码登入相应的空间内操作即可。 | ||
=设置说明= | =设置说明= | ||
| − | * | + | *使用PDA设备扫描二维码或条码后,我们如何对获取的二维码或条码的内容进行拆分并赋给相应的数据项呢?下面给大家讲解一个实例: |
| − | + | *首先,设计好模板表单样式,并定义好所需的数据项。如下图所示操作: | |
| − | + | ||
| − | [[文件: | + | [[文件:Pda01.png|720px|无框|居中]] |
| − | + | [[文件:Pda02.png|720px|无框|居中]] | |
| − | + | ||
| − | + | ||
| − | + | ||
| − | + | ||
| − | [[文件: | + | |
| − | + | ||
| − | + | ||
| − | + | ||
| − | + | ||
| − | + | ||
| − | [[文件: | + | *接着,我们单击菜单栏处的【填表公式】按钮,找到并单击表单中的【设备监听】事件,添加系统设备监听器中的“PDA扫描头”。勾选“视图在激活时才生效”表示只有在打开表单为当前显示页面时,才能使PDA扫描头的操作功能生效。根据需求进行勾选,在本例中我们选择不勾选。然后,在【PDA扫描头】事件中添加【赋值】公式,数据源我们选择“设备数据源”,并对表单中的相关数据项进行赋值。在这里,我们需要将PDA设备扫描的内容返回到“二维码”数据项中。如下图所示操作: |
| + | |||
| + | [[文件:Pda03.png|720px|无框|居中]] | ||
| + | [[文件:Pda04.png|720px|无框|居中]] | ||
| + | [[文件:Pda05.jpg|720px|无框|居中]] | ||
| + | [[文件:Pda06.png|720px|无框|居中]] | ||
| + | |||
| + | *这里,我们还有一个说明。那就是“扫描内容”为设备扫描到的条形码或二维码的内容,“扫描类型”为设备扫描到的条形码或二维码的编码类型。 | ||
| + | *然后,我们在【值变化】事件中对“二维码”进行赋值——扫码内容。当“二维码”接收到PDA扫描后赋值的数据,自动触发【赋值】公式,对模板表单中的数据项进行赋值。由于本例中的二维码组成是“商品编码,商品名称,数量,生产日期”,因此,我们需要对该二维码进行拆分,并将拆分后的数值赋给相应的数据项中。这里,我们使用了字符串函数中的“文本片段(<文本>, <分隔符>, <序号>)”函数。此函数使用分隔符将指定文本串进行分割,并返回指定序号的子串,第一个子串序号为1,以此类推。如下图所示操作: | ||
| + | [[文件:Pda07.png|720px|无框|居中]] | ||
| − | * | + | *最后,我们在保存的时候,记得勾选上【模板属性】窗口中基本属性的“支持移动端”选项。只有在勾选之后,该模板才会出现在PDA的APP中。如下图所示操作: |
| + | |||
| + | [[文件:Pda08.png|720px|无框|居中]] | ||
| + | =知识拓展= | ||
| + | *本节中我们所提到的二维码和条形码到底是怎么形成的呢?简单来说,二维码或条形码的构成其实就是将我们所需的信息图形化。下面,我们将用云表中的一个例子来说明二维码的形成: | ||
| + | *首先,设计好模板表单样式,并定义好所需的数据项。二维码的数据类型要设为“备注”,扩展类型设为“二维码”。若是此处用的是条形码,需要将数据类型设为“备注”,扩展类型设为“条形码”。如下图所示操作: | ||
| + | |||
| + | [[文件:Pda09.png|720px|无框|居中]] | ||
| + | [[文件:Pda10.png|720px|无框|居中]] | ||
| + | |||
| + | *接着,单击菜单栏上的【填表公式】按钮,在【值变化】事件中添加一条公式——当“商品编号”、“商品名称”、“数量”以及“生产日期”数据项内的值发生变化时,自动给“二维码”处进行赋值。“二维码”是由“商品编号”、“商品名称”、“数量”、“生产日期”数据项内的值,以及间隔符号“,”构成。如下图所示操作: | ||
| − | [[文件: | + | [[文件:Pda11.png|720px|无框|居中]] |
| + | [[文件:Pda12.png|720px|无框|居中]] | ||
| + | |||
| + | *最后,保存并新建调试。 | ||
2018年12月24日 (一) 15:04的最后版本
简介
- 现实生活中,我们通过做货品信息登记来进行入库、出库时,若一条一条数据输入,货品过多的情况下会加重我们的负担,影响工作效率。为了方便用户的使用,我们利用PDA扫描头与云表进行对接,在登记货品信息时,仅需进行简单的扫码操作,云表就能自动录入货品信息。
- PDA设备的选择与购买:需要使用到云表系统中的PDA扫描录入数据的功能时,只能选择购买云表专属PDA设备。跟我们订购后,我们会配置好并发货给贵公司。云表APP对云表专用PDA设备做了特别优化,定制了激光扫描头驱动,扫描速度特别快。
- PDA设备的配置与使用:我们会在PDA设备中安装云表系统,当你们收到货后,使用的时候只需连接网络并点击设备里的云表PDA,输入账号与密码登入相应的空间内操作即可。
设置说明
- 使用PDA设备扫描二维码或条码后,我们如何对获取的二维码或条码的内容进行拆分并赋给相应的数据项呢?下面给大家讲解一个实例:
- 首先,设计好模板表单样式,并定义好所需的数据项。如下图所示操作:
- 接着,我们单击菜单栏处的【填表公式】按钮,找到并单击表单中的【设备监听】事件,添加系统设备监听器中的“PDA扫描头”。勾选“视图在激活时才生效”表示只有在打开表单为当前显示页面时,才能使PDA扫描头的操作功能生效。根据需求进行勾选,在本例中我们选择不勾选。然后,在【PDA扫描头】事件中添加【赋值】公式,数据源我们选择“设备数据源”,并对表单中的相关数据项进行赋值。在这里,我们需要将PDA设备扫描的内容返回到“二维码”数据项中。如下图所示操作:
- 这里,我们还有一个说明。那就是“扫描内容”为设备扫描到的条形码或二维码的内容,“扫描类型”为设备扫描到的条形码或二维码的编码类型。
- 然后,我们在【值变化】事件中对“二维码”进行赋值——扫码内容。当“二维码”接收到PDA扫描后赋值的数据,自动触发【赋值】公式,对模板表单中的数据项进行赋值。由于本例中的二维码组成是“商品编码,商品名称,数量,生产日期”,因此,我们需要对该二维码进行拆分,并将拆分后的数值赋给相应的数据项中。这里,我们使用了字符串函数中的“文本片段(<文本>, <分隔符>, <序号>)”函数。此函数使用分隔符将指定文本串进行分割,并返回指定序号的子串,第一个子串序号为1,以此类推。如下图所示操作:
- 最后,我们在保存的时候,记得勾选上【模板属性】窗口中基本属性的“支持移动端”选项。只有在勾选之后,该模板才会出现在PDA的APP中。如下图所示操作:
知识拓展
- 本节中我们所提到的二维码和条形码到底是怎么形成的呢?简单来说,二维码或条形码的构成其实就是将我们所需的信息图形化。下面,我们将用云表中的一个例子来说明二维码的形成:
- 首先,设计好模板表单样式,并定义好所需的数据项。二维码的数据类型要设为“备注”,扩展类型设为“二维码”。若是此处用的是条形码,需要将数据类型设为“备注”,扩展类型设为“条形码”。如下图所示操作:
- 接着,单击菜单栏上的【填表公式】按钮,在【值变化】事件中添加一条公式——当“商品编号”、“商品名称”、“数量”以及“生产日期”数据项内的值发生变化时,自动给“二维码”处进行赋值。“二维码”是由“商品编号”、“商品名称”、“数量”、“生产日期”数据项内的值,以及间隔符号“,”构成。如下图所示操作:
- 最后,保存并新建调试。