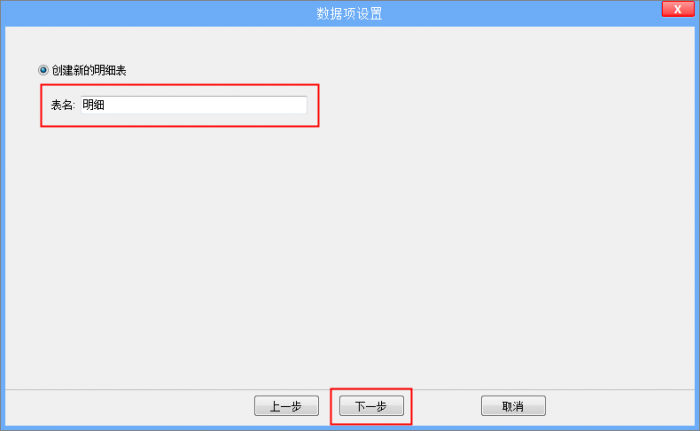“定义数据项”版本间的差异
来自企业管理软件文档中心
| 第1行: | 第1行: | ||
== 定义数据项 == | == 定义数据项 == | ||
=== 定义基本数据项 === | === 定义基本数据项 === | ||
| − | 1、鼠标选中数据项及填写区域,点击[ | + | 1、鼠标选中数据项及填写区域,点击[定义基本数据项],如下图:<br /> |
[[文件:定义基本数据项.png|700px|边框|有|中]]<br /><br /> | [[文件:定义基本数据项.png|700px|边框|有|中]]<br /><br /> | ||
2、系统默认设置:标题位置在左侧单元格及过滤条件,下一步,如下图:<br /> | 2、系统默认设置:标题位置在左侧单元格及过滤条件,下一步,如下图:<br /> | ||
[[文件:默认设置.png|700px|边框|有|中]]<br /><br /> | [[文件:默认设置.png|700px|边框|有|中]]<br /><br /> | ||
| − | + | 3、进入数据项设置,点击完成,如下图:<br /> | |
[[文件:数据库项设置.png|700px|边框|有|中]]<br /><br /> | [[文件:数据库项设置.png|700px|边框|有|中]]<br /><br /> | ||
4、数据项定义完成,保存,如下图:<br /> | 4、数据项定义完成,保存,如下图:<br /> | ||
| 第12行: | 第12行: | ||
=== 定义明细表 === | === 定义明细表 === | ||
1、拖动鼠标选中明细表区域,然后单击[定义明细表],如下图:<br /> | 1、拖动鼠标选中明细表区域,然后单击[定义明细表],如下图:<br /> | ||
| + | [[文件:定义明细.png|700px|边框|有|中]]<br /><br /> | ||
| + | |||
2、系统默认设置:上方标题,数据区域可向下扩展,下一步,如下图:<br /> | 2、系统默认设置:上方标题,数据区域可向下扩展,下一步,如下图:<br /> | ||
| − | + | [[文件:默认设置明细.png|700px|边框|有|中]]<br /><br /> | |
| − | + | ||
| + | 3、给明细表设置一个名字,默认是[明细]如下图:<br /> | ||
| + | [[文件:明细名称.png|700px|边框|有|中]]<br /><br /> | ||
| + | |||
| + | 4、进入数据项(明细)设置,如下图:<br /> | ||
| + | [[文件:明细数据项设置.png|700px|边框|有|中]]<br /><br /> | ||
| + | 5、明细表设置完成,保存,如下图:<br /> | ||
| + | [[文件:保存数据项明细.png|700px|边框|有|中]]<br /><br /> | ||
===查看效果=== | ===查看效果=== | ||
一张表单完成了,现在调试,看下最后的效果:<br /> | 一张表单完成了,现在调试,看下最后的效果:<br /> | ||
2015年10月28日 (三) 15:37的版本
定义数据项
定义基本数据项
1、鼠标选中数据项及填写区域,点击[定义基本数据项],如下图:
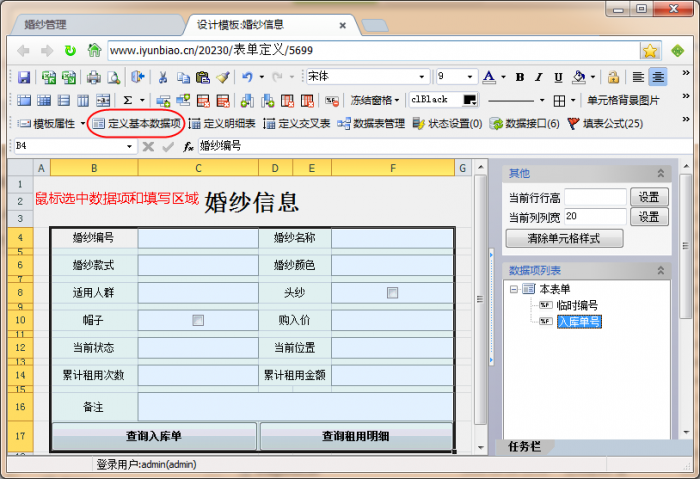
2、系统默认设置:标题位置在左侧单元格及过滤条件,下一步,如下图:
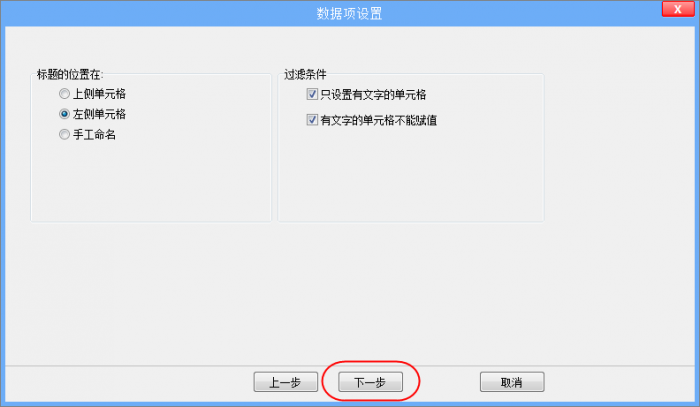
3、进入数据项设置,点击完成,如下图:

4、数据项定义完成,保存,如下图:

定义明细表
1、拖动鼠标选中明细表区域,然后单击[定义明细表],如下图:

2、系统默认设置:上方标题,数据区域可向下扩展,下一步,如下图:

查看效果
一张表单完成了,现在调试,看下最后的效果:
设计表单技巧
参考
从这里可以跳至上一节或者下一节
设计新表单