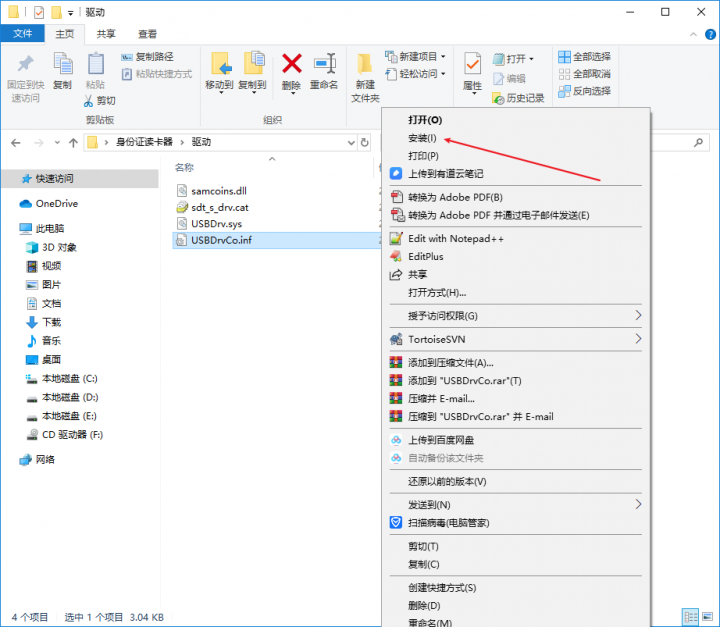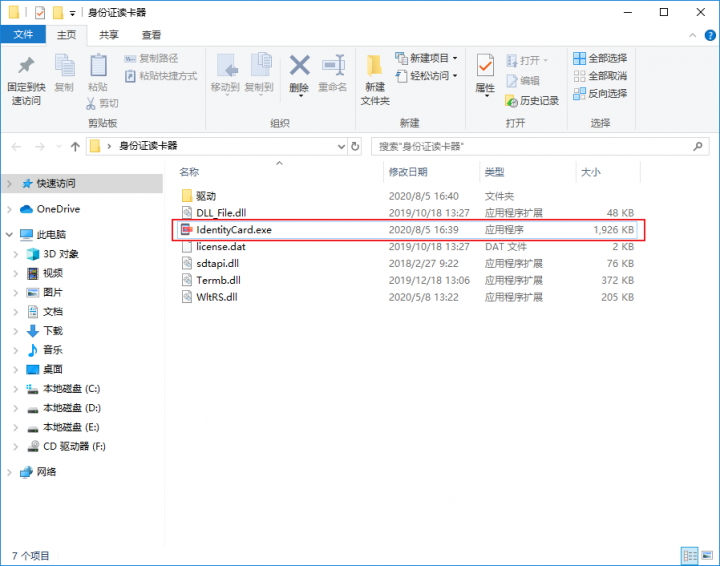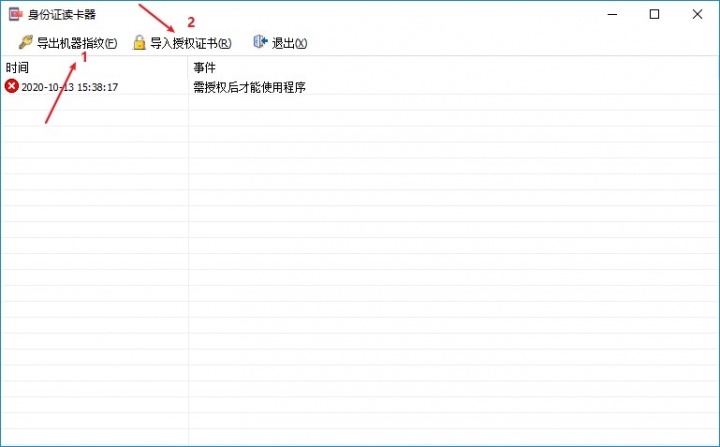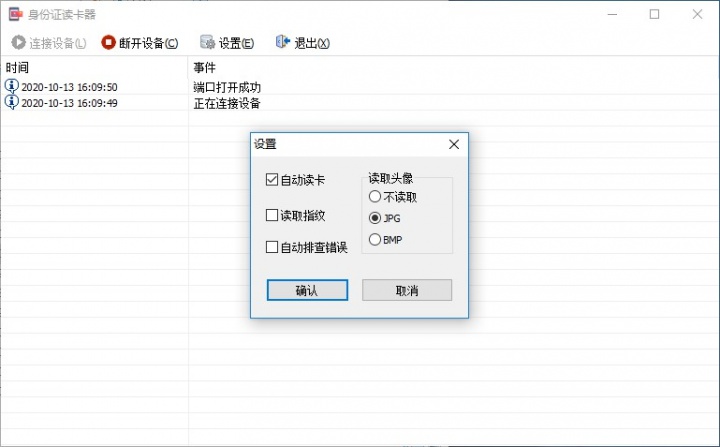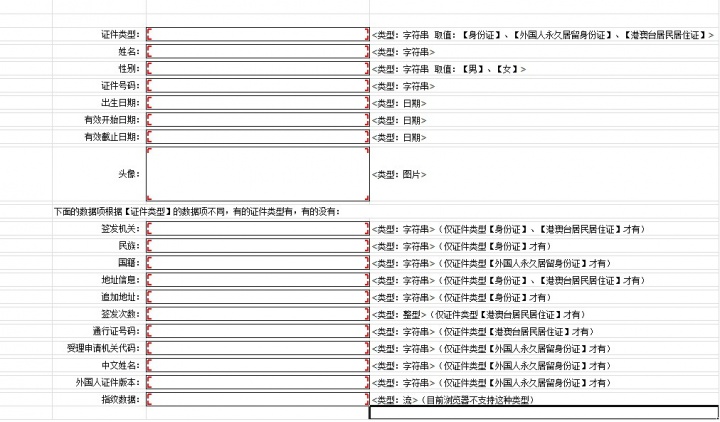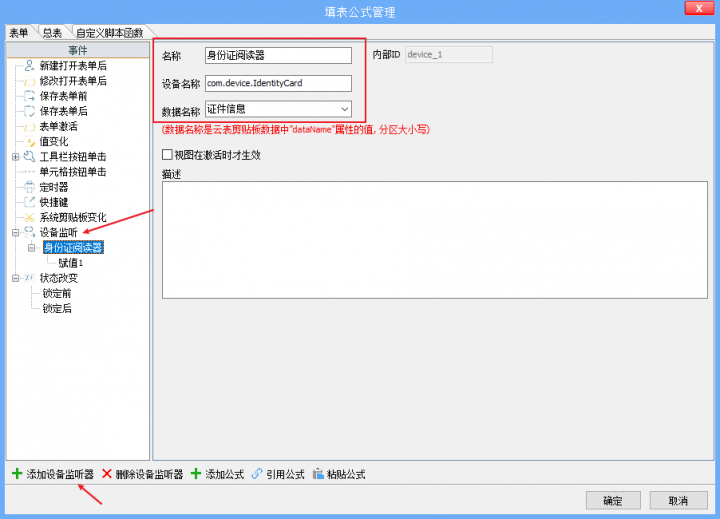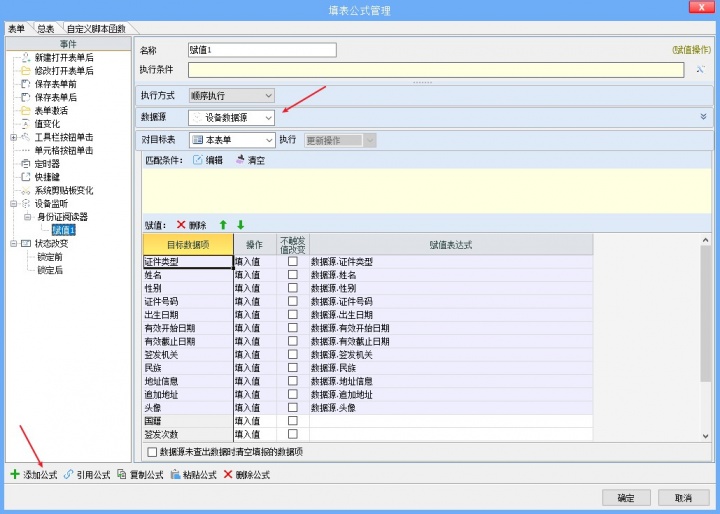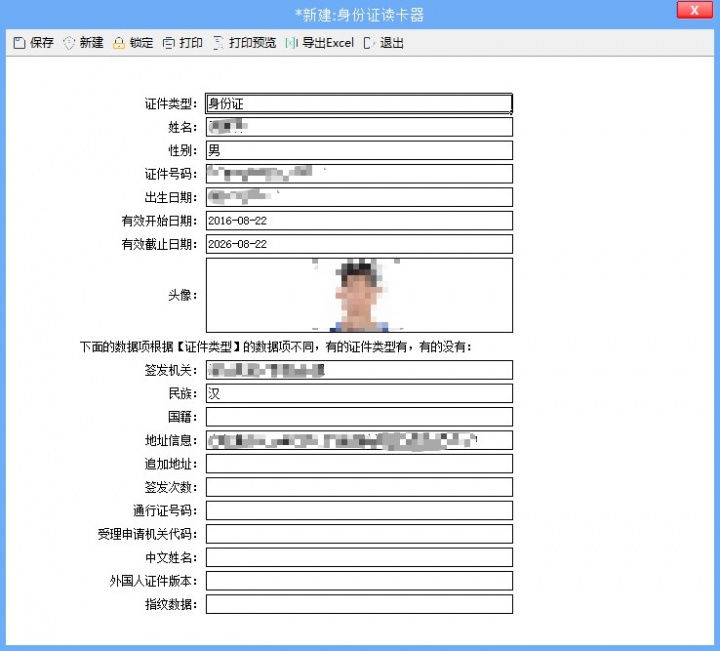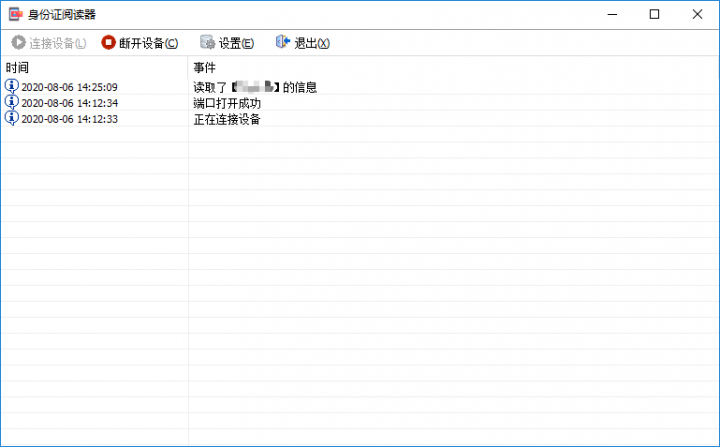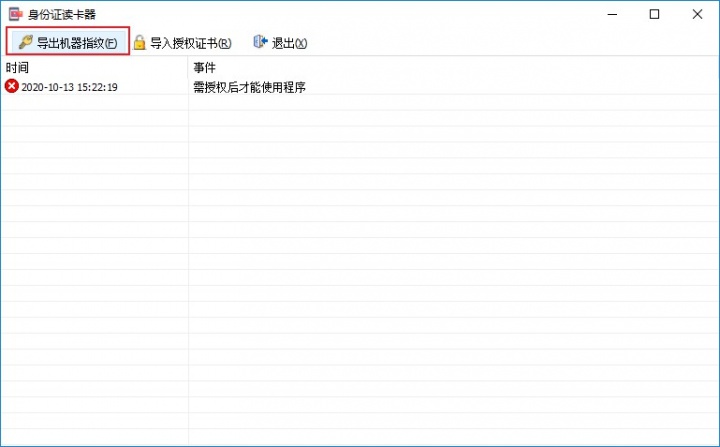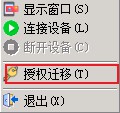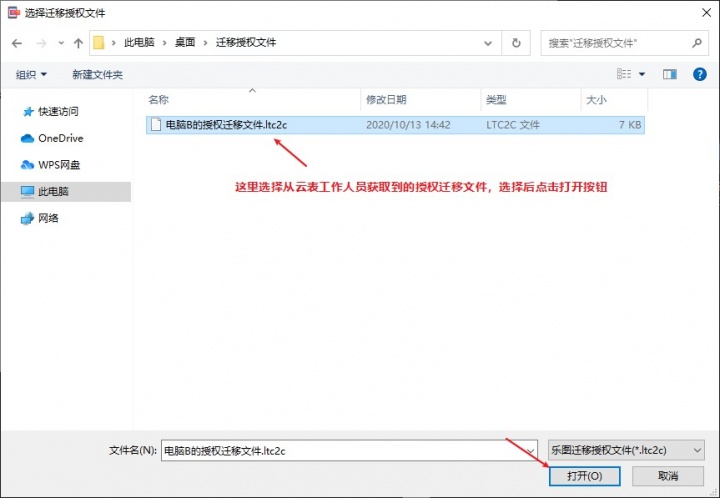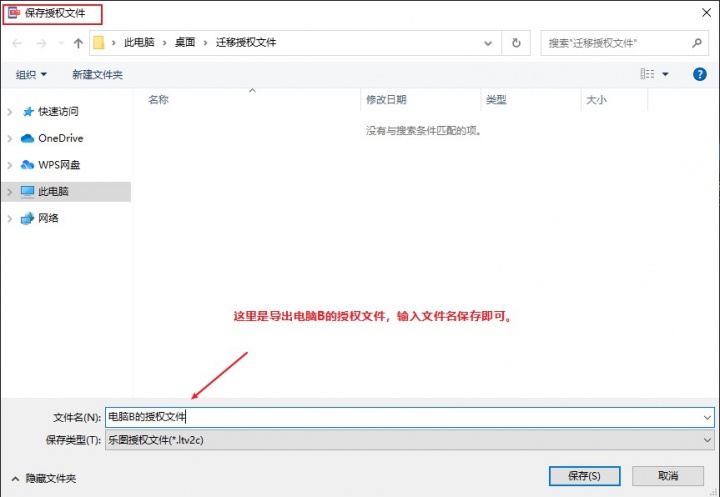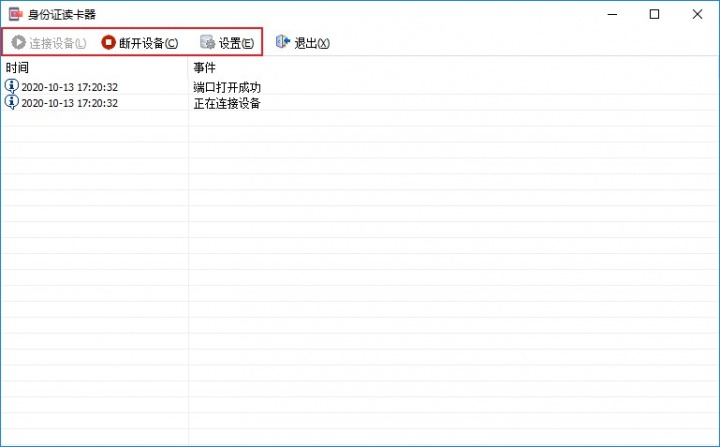“对接身份证读卡器”版本间的差异
(重写身份证读卡器文档) |
|||
| 第1行: | 第1行: | ||
=一、安装驱动= | =一、安装驱动= | ||
| − | == | + | ==1、获取“身份证读卡器”程序安装包== |
| − | + | * 向客服或技术支持咨询及获取用于“对接身份证读卡器的软件及其驱动”,获取到压缩包后,解压到使用身份证读卡器的电脑中。 | |
| − | + | ||
==2、安装读卡器程序== | ==2、安装读卡器程序== | ||
| − | ''' | + | * 打开解压后文件夹内的驱动文件夹,找到<font color="blue">'''''USBDrvCo.inf'''''</font>文件,鼠标右键点击该文件,找到安装功能,点击安装即可安装上驱动【若安装失败或无法安装驱动,则需要客服咨询获取驱动】 |
| + | [[文件:身份证读卡器01.png|720px|无框|居中]] | ||
| + | |||
| + | |||
| + | * 安装好驱动后,返回到上一层文件夹,找到<font color="blue">'''''IdentityCard.exe'''''</font>,双击打开(该程序不会置顶打开,因此打开后,需要到电脑桌面右下角找到该程序) | ||
| + | [[文件:身份证读卡器02.png|720px|无框|居中]] | ||
| + | |||
| + | |||
==3、获取授权== | ==3、获取授权== | ||
| − | + | <big>获取授权是为了让云表浏览器顺利识别并接收身份证读卡器上传的数据。</big> | |
| + | # 首先,获取身份证读卡器的机器指纹,每台设备的机器指纹是唯一的。 | ||
| + | # 然后,把机器码发给云表客服,为这台设备申请授权码,一机一码。 | ||
| + | # 最后,把授权码导入连接身份证读卡器的电脑,即可完成整个授权流程。 | ||
| + | |||
| + | * <big>'''1、导出机器指纹'''</big> | ||
| + | * 在电脑右下角呼出该程序后,点击程序左上角的导出机器指纹,之后将导出的机器指纹提交给云表的工作人员,云表会帮您制作您电脑使用授权证书。 | ||
| + | * 将云表工作人员返还的授权证书导入到读卡程序,导入后,会提示需要将程序退出重启。 | ||
[[文件:身份证读卡器25.jpg|720px|无框|居中]] | [[文件:身份证读卡器25.jpg|720px|无框|居中]] | ||
| − | 重启后,显示如下图所示(导入和导出按钮变为连接和断开设备)则授权成功,之后回到程序进行设置,勾选自动读卡,选择读取头像类型,设置完毕后点击启动即可。 | + | |
| + | |||
| + | * 重启后,显示如下图所示(导入和导出按钮变为连接和断开设备)则授权成功,之后回到程序进行设置,勾选自动读卡,选择读取头像类型,设置完毕后点击启动即可。 | ||
[[文件:身份证读卡器4.jpg|720px|无框|居中]] | [[文件:身份证读卡器4.jpg|720px|无框|居中]] | ||
2021年2月20日 (六) 15:41的版本
目录
一、安装驱动
1、获取“身份证读卡器”程序安装包
- 向客服或技术支持咨询及获取用于“对接身份证读卡器的软件及其驱动”,获取到压缩包后,解压到使用身份证读卡器的电脑中。
2、安装读卡器程序
- 打开解压后文件夹内的驱动文件夹,找到USBDrvCo.inf文件,鼠标右键点击该文件,找到安装功能,点击安装即可安装上驱动【若安装失败或无法安装驱动,则需要客服咨询获取驱动】
- 安装好驱动后,返回到上一层文件夹,找到IdentityCard.exe,双击打开(该程序不会置顶打开,因此打开后,需要到电脑桌面右下角找到该程序)
3、获取授权
获取授权是为了让云表浏览器顺利识别并接收身份证读卡器上传的数据。
- 首先,获取身份证读卡器的机器指纹,每台设备的机器指纹是唯一的。
- 然后,把机器码发给云表客服,为这台设备申请授权码,一机一码。
- 最后,把授权码导入连接身份证读卡器的电脑,即可完成整个授权流程。
- 1、导出机器指纹
- 在电脑右下角呼出该程序后,点击程序左上角的导出机器指纹,之后将导出的机器指纹提交给云表的工作人员,云表会帮您制作您电脑使用授权证书。
- 将云表工作人员返还的授权证书导入到读卡程序,导入后,会提示需要将程序退出重启。
- 重启后,显示如下图所示(导入和导出按钮变为连接和断开设备)则授权成功,之后回到程序进行设置,勾选自动读卡,选择读取头像类型,设置完毕后点击启动即可。
二、配置与应用
云表浏览器配置
3.到云表浏览器设计对接读卡器设备模板,模板数据项等相关内容如下图所示:
4.在浏览器设计好模板后,给该模板添加填表公式,在填表公式事件中的设备监听中,添加设备监听器,对设备监听器进行编辑,名称可随意输入,无硬性要求,设备名称则需要输入com.device.IdentityCard,数据名称则在下拉列表中选择证件信息。
5.给设备监听器添加”赋值”公式,之后进行赋值设置,设置如下图所示,在数据源处选择”设备数据源”,之后给目标数据项进行赋值表达式设置,在这里的赋值表达式需要自己手动编写,格式为”数据源.【目标数据项】”,如图所示,至此,云表浏览器对接身份证读卡器设置完毕。
身份证读卡器的应用
示例
以下示例以读取中国居民二代身份证为例,在刚才设计好的模板中,新建表单,打开新建表单页面,在读卡器上面放好身份证,即可读取到身份证信息,并在这个新建的这个表单上面赋值,目前,云表浏览器能获取到的中国居民二代身份证数据项为:证件类型、姓名、性别、证件号码、出生日期,有效开始日期、有效截止日期、签发机关、名族及地址信息。在读取到身份证信息后,读卡程序上也会提示读取到身份证信息。
三、授权迁移
若想要别的电脑也可以使用该程序,则需要使用授权迁移功能,将电脑A的授权迁移到电脑B的实现步骤如下:
1.在电脑B安装该程序,安装后并打开程序,使用程序左上角的导出机器指纹(ltc2v),将获取到的机器指纹(ltc2v)提交给云表工作人员,获取授权迁移文件(ltc2c);
2.在之前已授权的电脑A上,打开程序, 在电脑A右下角图标中找到读卡程序,点击鼠标右键,找到授权迁移功能,如下图,
在文件选择框中,选择从云表工作人员处获取到的授权迁移文件(ltc2c),将授权迁移文件(ltc2c)导入
在导入迁移授权文件后,会马上弹出文件保存框,选择导出授权证书存放位置并命名,即可导出授权证书(ltv2c)
3.将在电脑A上获取到的授权证书(ltv2c),导入到电脑B上,导入成功后退出重启,打开程序窗口效果如下,则迁移成功,即可在电脑B上使用该程序。【迁移后,电脑A将无法使用该程序】