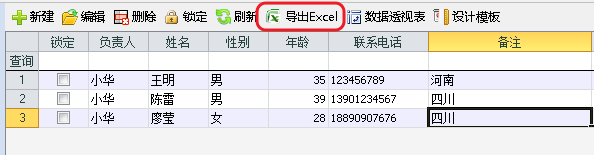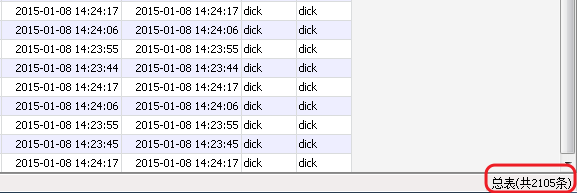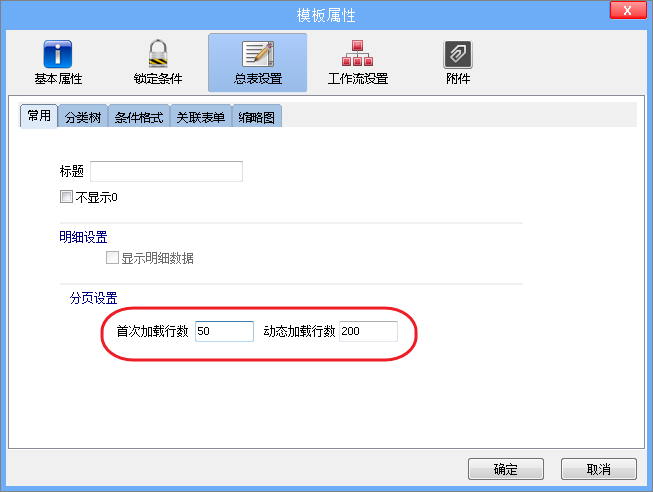|
|
| 第6行: |
第6行: |
| | | | |
| | == 批量导入 == | | == 批量导入 == |
| − | #在模板的设计窗口,点击工具栏的【填表公式】,切换到总表标签页,将【批量导入】的隐藏属性的勾去掉即可。[[文件:导入导出excel4.png|边框|无|左]]<br />
| + | 云表提供了从Excel文件中批量导入数据的功能,详细用法请参见[[批量导入]] |
| − | #回到总表,点击工具栏的【批量导入】。[[文件:导入导出excel5.png|950px|边框|无|左]]<br />
| + | |
| − | #点击【导入文件】选择一个Excel文件,xlsx格式的Excel文件需要另存为xls格式的才能导入。Excel文件的界面格式最好是第一行为标题行,其他行都是数据行,并且每列的标题名称和总表的标题一样,每一列的顺序可以随意设置。导入的时候请关闭其他正在修改该Excel文件的软件,如WPS。[[文件:导入导出excel6.png|边框|无|左]]<br />
| + | |
| − | #设置数据项的对齐,即设置Excel文件的每一列数据导入到总表的哪一列。如果excel文件中的每一列的标题名称与总表的不一样,则需要手动设置Excel的标题行与总表的标题的对应关系。系统默认自动对应标题名称相同的列。<br>[[文件:导入导出excel7.png|边框|无|左]]<br />源数据行开始行用于指定从第几行开始导入数据。一般从第二行开始,第一行默认是标题行,如下图所示,从第二行开始导入数据。没有设置标题的对应关系的列的数据不会被导入。这里我们不导入备注。[[文件:导入导出excel8.png|边框|无|左]]<br />
| + | |
| − | #最后,点击保存即可导入数据到系统。[[文件:导入导出excel9.png|边框|无|左]]<br />
| + | |
2016年1月11日 (一) 20:31的版本
导出Excel
打开模板的总表,点击工具栏的【导出Excel】即可将显示在总表的数据导出到本地,保存成xls格式。
但是当总表数据比较多的时候,则默认不会一次性加载所有数据,需要设置设置一下总表的
分页设置,让总表一次性显示所有数据,这样才能一次性将总表的所有数据导出来。
如上图,总表数据有2105条,我们可以在模板的设计窗口, 点击工具栏的【模板属性】,切换到总表属性标签页,设置分页的首次加载行数为2105或者大于2105的数字。最后保存模板再导出Excel文件即可。
批量导入
云表提供了从Excel文件中批量导入数据的功能,详细用法请参见批量导入