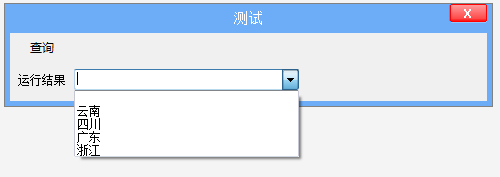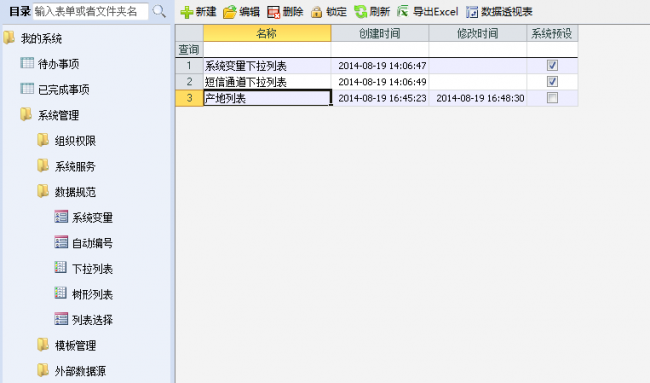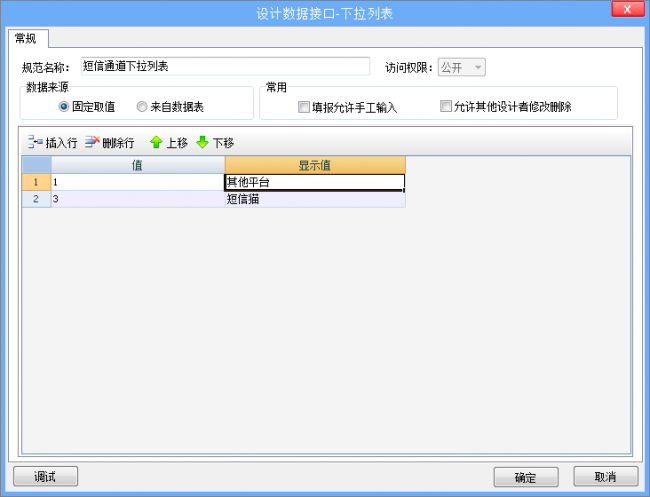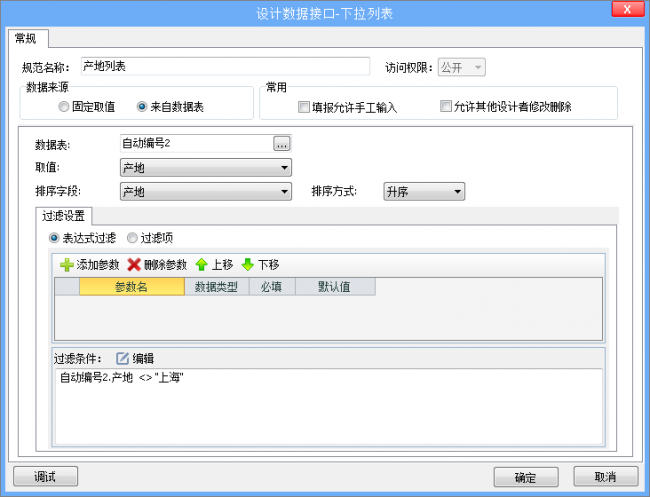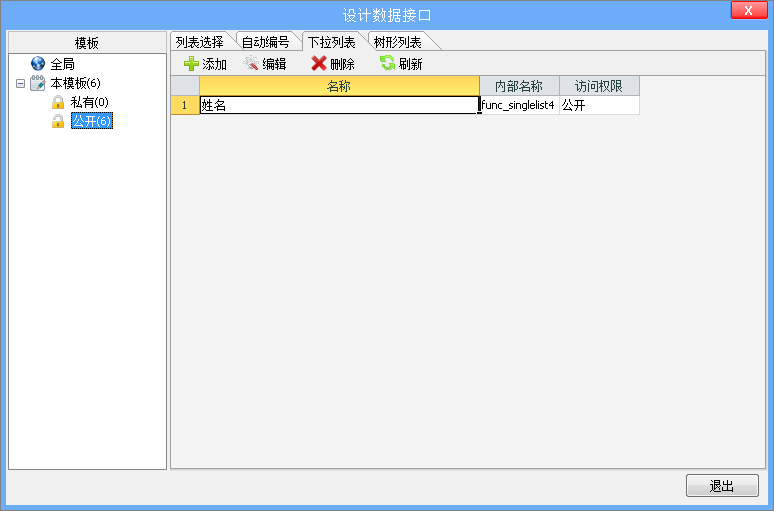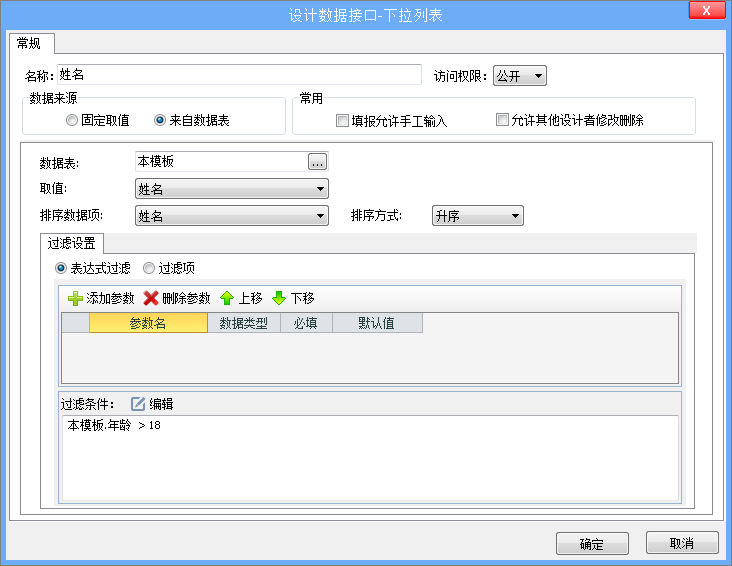“数据接口:下拉列表”版本间的差异
来自企业管理软件文档中心
(→简介) |
(→下拉列表的添加) |
||
| 第11行: | 第11行: | ||
1.点击目录树【我的系统】--【系统管理】--【数据规范】--【下拉列表】,如图2 | 1.点击目录树【我的系统】--【系统管理】--【数据规范】--【下拉列表】,如图2 | ||
*图2:在【系统管理】中添加下拉列表 | *图2:在【系统管理】中添加下拉列表 | ||
| − | [[文件:Xllb2.png|无|左|图2:在【系统管理】中添加下拉列表]]<br /> | + | [[文件:Xllb2.png|650px|无|左|图2:在【系统管理】中添加下拉列表]]<br /> |
2.或者在设计模板时在【数据表管理】中的【填写规范】里面添加,如图3 | 2.或者在设计模板时在【数据表管理】中的【填写规范】里面添加,如图3 | ||
*图3:在【填写规范】中添加下拉列表 | *图3:在【填写规范】中添加下拉列表 | ||
| − | [[文件:Xllb3.png|无|左|图3:在【填写规范】中添加下拉列表]]<br /> | + | [[文件:Xllb3.png|650px|无|左|图3:在【填写规范】中添加下拉列表]]<br /> |
'''参数说明 ''' | '''参数说明 ''' | ||
| 第25行: | 第25行: | ||
按照不同来源添加数据表,如图A和图B | 按照不同来源添加数据表,如图A和图B | ||
| − | [[文件:XllbMain1.png|无|左|固定取值]]<br /> | + | [[文件:XllbMain1.png|650px|无|左|固定取值]]<br /> |
值:下拉列表的索引值,即选项排序的依据<br /> | 值:下拉列表的索引值,即选项排序的依据<br /> | ||
| 第33行: | 第33行: | ||
注意:一般不推荐按照这种方式创建下拉列表,因为这种方式相对固定,灵活性不太好<br /> | 注意:一般不推荐按照这种方式创建下拉列表,因为这种方式相对固定,灵活性不太好<br /> | ||
| − | [[文件:XllbMain2.png|无|左|来自数据表]]<br /> | + | [[文件:XllbMain2.png|650px|无|左|来自数据表]]<br /> |
过滤设置:对来自表单的数据进行过滤,有两种过滤方式:<br /> | 过滤设置:对来自表单的数据进行过滤,有两种过滤方式:<br /> | ||
2015年1月14日 (三) 14:19的版本
简介
下拉列表是云表的一种数据规范。通过下拉列表可以方便地在单元格填写数据。如图1
- 图1:下拉列表示例
使用手册
下拉列表的添加
1.点击目录树【我的系统】--【系统管理】--【数据规范】--【下拉列表】,如图2
- 图2:在【系统管理】中添加下拉列表
2.或者在设计模板时在【数据表管理】中的【填写规范】里面添加,如图3
- 图3:在【填写规范】中添加下拉列表
参数说明
固定取值:手工输入下拉列表的可选项
来自数据表:下拉列表的可选项来自数据表
填报允许手工输入:除了下拉列表中的可选项之外,是否允许用户在单元格手工输入其他内容
按照不同来源添加数据表,如图A和图B
值:下拉列表的索引值,即选项排序的依据
显示值:在下拉列表中显示的文本
注意:一般不推荐按照这种方式创建下拉列表,因为这种方式相对固定,灵活性不太好
过滤设置:对来自表单的数据进行过滤,有两种过滤方式:
1.表达式过滤
2.过滤项
下拉列表的使用
1.在设计模板的时候,点击工具栏上方的【数据表管理】,如图4
- 图4:数据表管理
2.在弹出的【数据定义】窗口中,为需要添加下拉列表的字段添加数据规范,如图5
- 图5:数据定义
3.选择刚才新建好的下拉列表即可,如图6
- 图6:选择下拉列表