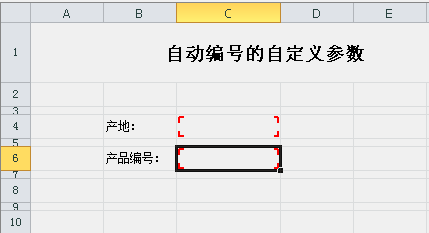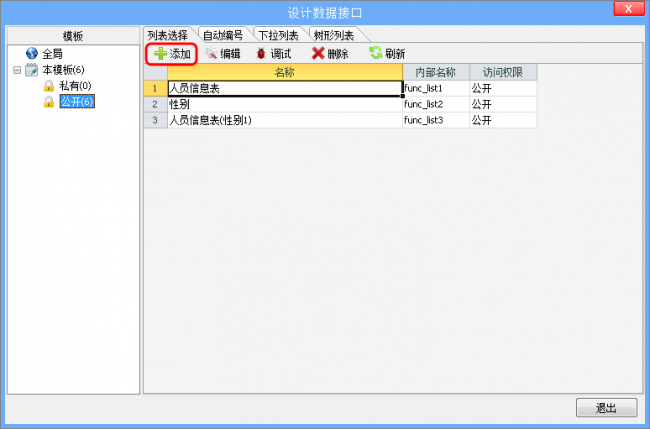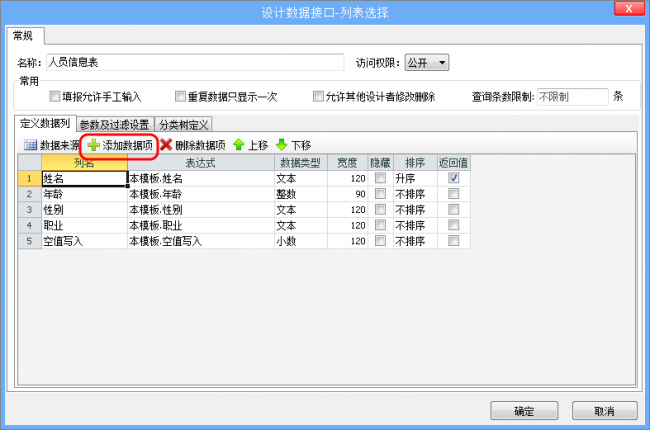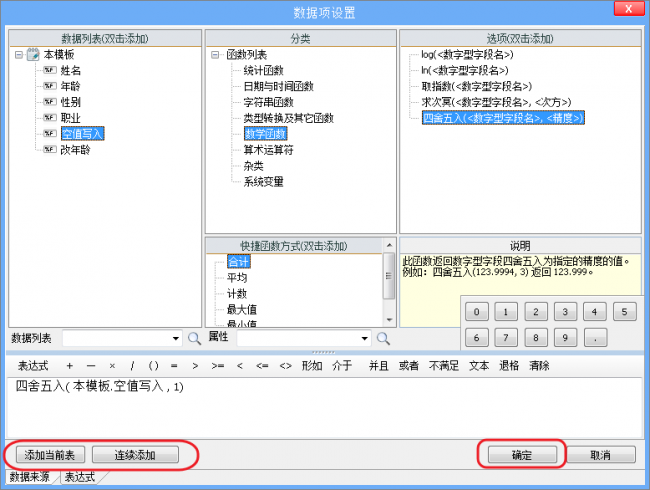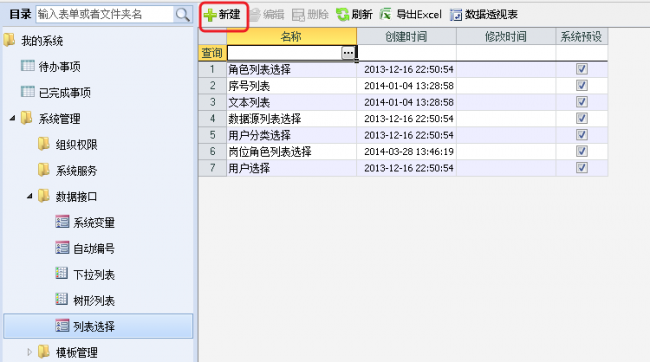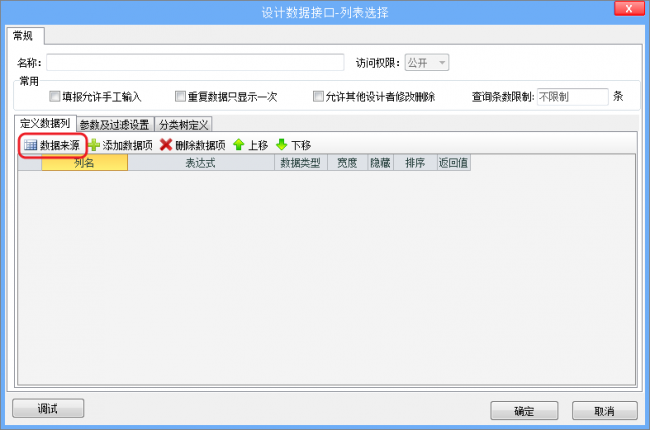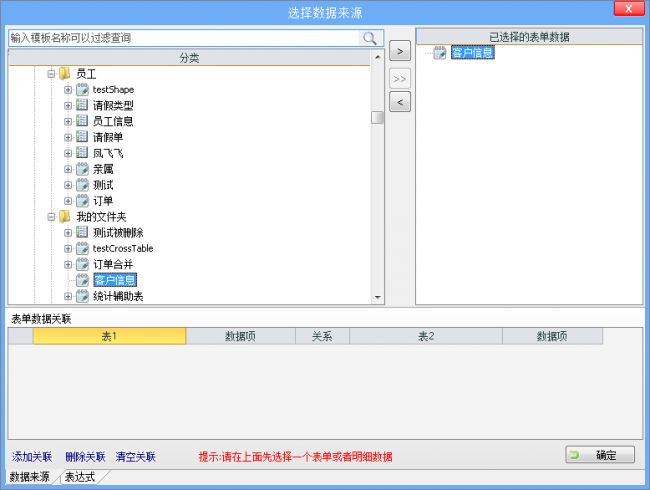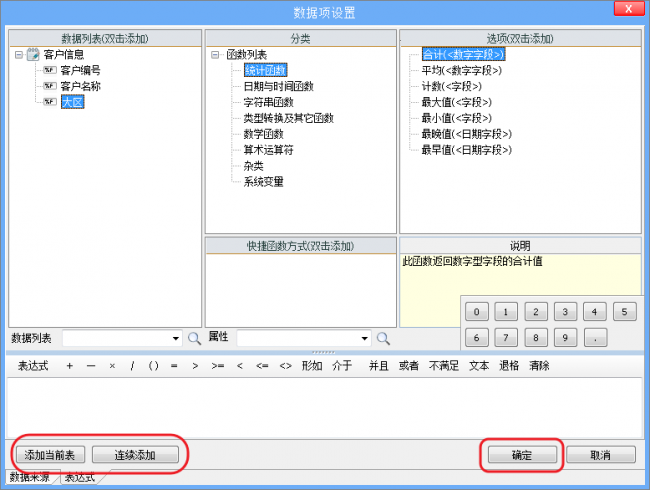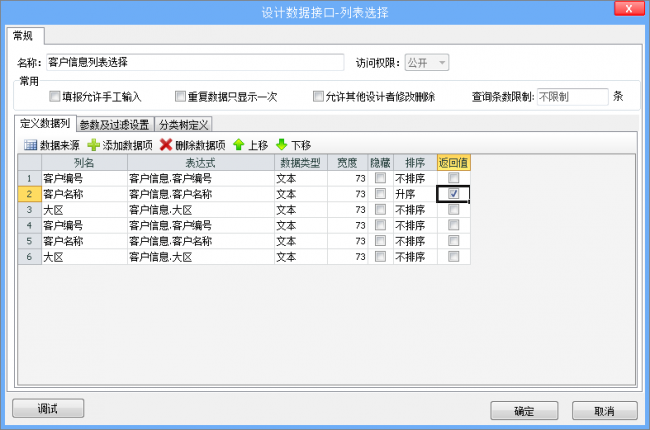“数据接口:列表选择”版本间的差异
(→使用手册) |
(→列表选择的新建) |
||
| 第33行: | 第33行: | ||
6.最后设置一下列表选择的数据项排序等参数即可完成新建。 | 6.最后设置一下列表选择的数据项排序等参数即可完成新建。 | ||
| − | == | + | == 添加全局的列表选择 == |
| − | 1. | + | 1.点击左侧目录树的【我的系统】--【系统管理】--【数据接口】--【列表选择】,如图1。 |
| − | + | ||
| − | + | ||
| − | 2. | + | [[文件:Lbxz1.png|650px|边框|无|左|图1:新建列表选择]]<br /> |
| − | + | ||
| − | [[文件:Lbxz2.png|650px|无|左|图2:添加数据源]]<br /> | + | 2.在新建列表选择的窗口,点击【数据来源】。如图2 |
| + | |||
| + | [[文件:Lbxz2.png|650px|边框|无|左|图2:添加数据源]]<br /> | ||
3.选择一个模板或者多个模板(数据来源于模板下的表单),把模板添加到右侧的【已选择的表单数据】,然后点击确定。如图3 | 3.选择一个模板或者多个模板(数据来源于模板下的表单),把模板添加到右侧的【已选择的表单数据】,然后点击确定。如图3 | ||
*图3:添加模板 | *图3:添加模板 | ||
| − | [[文件:Lbxz3.png|650px|无|左|图3:添加模板]]<br /> | + | [[文件:Lbxz3.png|650px|边框|无|左|图3:添加模板]]<br /> |
4.选择模板中的字段。如果需要全部一次性添加模板中的所有字段,点击“添加当前表”即可。如图4。如果需要添加其中几个字段,可以添加完一个字段之后点击“连续添加”。 | 4.选择模板中的字段。如果需要全部一次性添加模板中的所有字段,点击“添加当前表”即可。如图4。如果需要添加其中几个字段,可以添加完一个字段之后点击“连续添加”。 | ||
*图4:添加字段 | *图4:添加字段 | ||
| − | [[文件:Lbxz4.png|650px|无|左|图4:添加字段]]<br /> | + | [[文件:Lbxz4.png|650px|边框|无|左|图4:添加字段]]<br /> |
5.设置“返回值”。<br /> | 5.设置“返回值”。<br /> | ||
返回值:当你在使用列表选择的时候,一次只需添加一个数据而不是几个数据的时候返回的数值。比如下图5的列表选择,默认返回一次返回“产地”、“商品”、“生产日期”三个数据,可以一次性在表单里填充三个空的单元格,但是如果只需要填写表单中的一个单元格,那么就只返回设定的”返回值“。 | 返回值:当你在使用列表选择的时候,一次只需添加一个数据而不是几个数据的时候返回的数值。比如下图5的列表选择,默认返回一次返回“产地”、“商品”、“生产日期”三个数据,可以一次性在表单里填充三个空的单元格,但是如果只需要填写表单中的一个单元格,那么就只返回设定的”返回值“。 | ||
图5:设置“返回值” | 图5:设置“返回值” | ||
| − | [[文件:Lbxz5.png|650px|无|左|图5:设置“返回值”]]<br /> | + | [[文件:Lbxz5.png|650px|边框|无|左|图5:设置“返回值”]]<br /> |
== 列表选择的使用 == | == 列表选择的使用 == | ||
2015年1月21日 (三) 10:07的版本
简介
自动编号、下拉列表、树形列表都是一次只能在表单里填充一个数值,但是有时候我们需要一次性填入多个数据。比如,当我们在填入学生的姓名的时候,自动填入学生的学校、专业、性别、年龄等信息,这时我们就需要用到列表选择了。
列表选择是以一条条记录为单位的进行数据填充的数据接口。每条记录包含一个或一个以上的数据项。比如下表的列表选择,每条记录提供五个数据填充项。
| 2009 | 天天 | 男 | 10岁 | 中国 |
| 2010 | 小明 | 男 | 12岁 | 中国 |
| 2011 | 丽丽 | 女 | 9岁 | 中国 |
使用手册
添加公开的列表选择
1.在模板的设计窗口,点击工具栏的【数据接口】。如图1
2.在设计数据接口窗口中,选择【列表选择】标签页,点击【添加】按钮。如图2
3.在新建列表选择的窗口中,点击添加数据项。
4.在添加数据项的窗口中,双击数据列表栏的数据项,点击【连续添加】可以继续添加数据项,点击【确定】即可完成数据项的添加。
5.同时也可以对数据项使用公式,即返回经过加工的数据项。单击选二次处理的数据项,再双击选择需要使用的公式即可。每个公式都有相对应的使用说明。
6.最后设置一下列表选择的数据项排序等参数即可完成新建。
添加全局的列表选择
1.点击左侧目录树的【我的系统】--【系统管理】--【数据接口】--【列表选择】,如图1。
2.在新建列表选择的窗口,点击【数据来源】。如图2
3.选择一个模板或者多个模板(数据来源于模板下的表单),把模板添加到右侧的【已选择的表单数据】,然后点击确定。如图3
- 图3:添加模板
4.选择模板中的字段。如果需要全部一次性添加模板中的所有字段,点击“添加当前表”即可。如图4。如果需要添加其中几个字段,可以添加完一个字段之后点击“连续添加”。
- 图4:添加字段
5.设置“返回值”。
返回值:当你在使用列表选择的时候,一次只需添加一个数据而不是几个数据的时候返回的数值。比如下图5的列表选择,默认返回一次返回“产地”、“商品”、“生产日期”三个数据,可以一次性在表单里填充三个空的单元格,但是如果只需要填写表单中的一个单元格,那么就只返回设定的”返回值“。 图5:设置“返回值”
列表选择的使用
1.打开需要使用列表选择的模板,在数据表管理中,给需要添加列表选择的字段设置填写规范。如图6
- 图6:设置【商品】字段的填写规范
2.在上图的步骤2中,可以通过去掉【产地】和【生产日期】前面的勾,从而当【商品】字段被填充数据之后,【产地】和【生产日期】字段也会被填充数据。上图我们只去掉了【产地】的勾。 3.使用效果如图7
- 图7:使用列表选择
当我们点击【商品】列的按钮的时候,会弹出一个列表,随便点击第三条记录的时候,【产地】和【商品】会被填充数据,而在填写规范中没有被去掉勾的【生产日期】没有被填充数据。