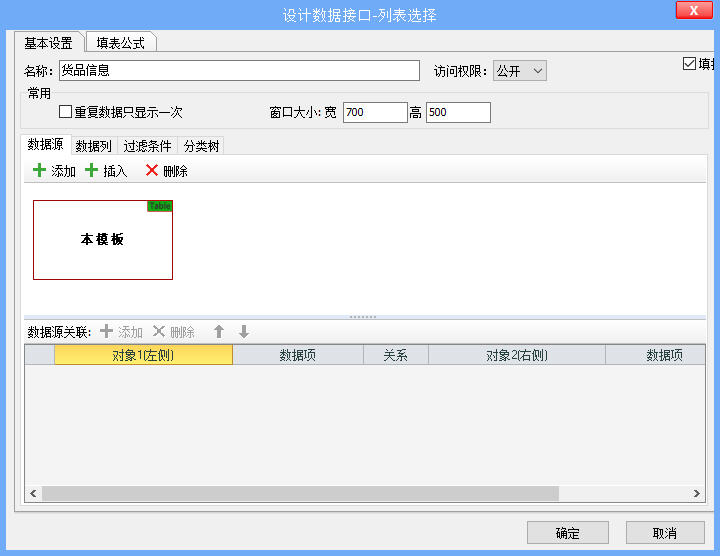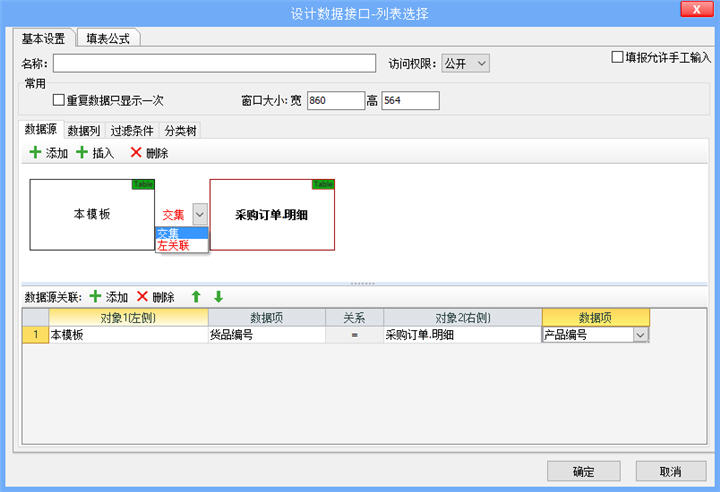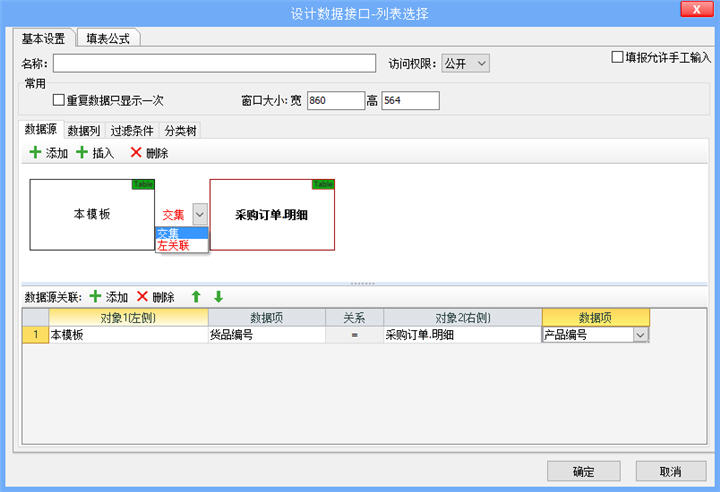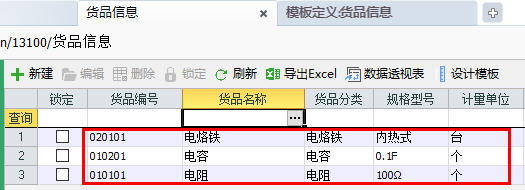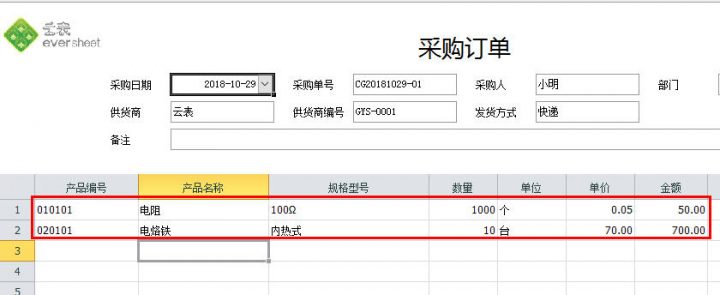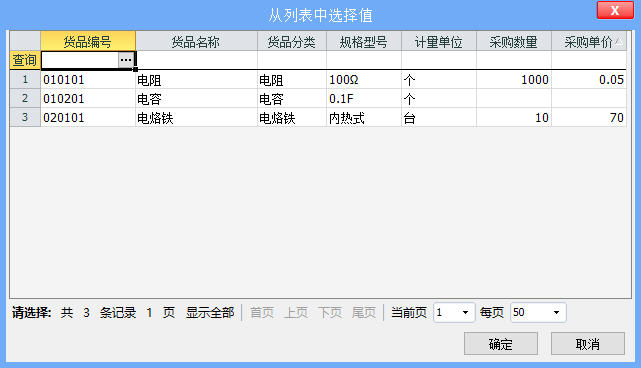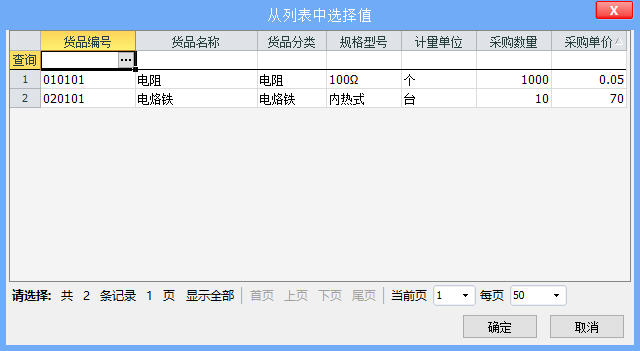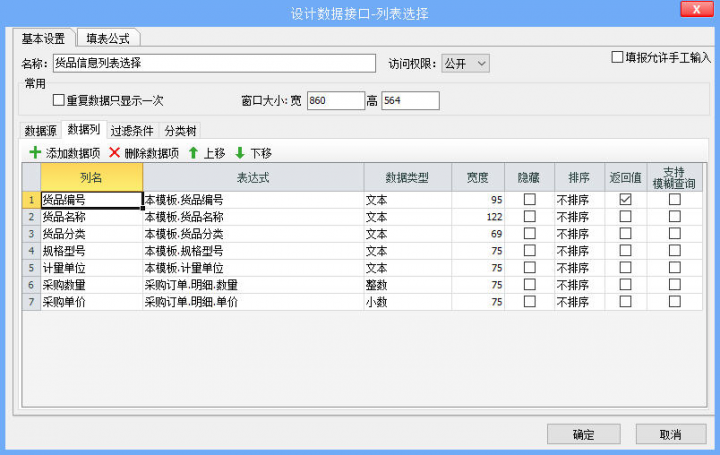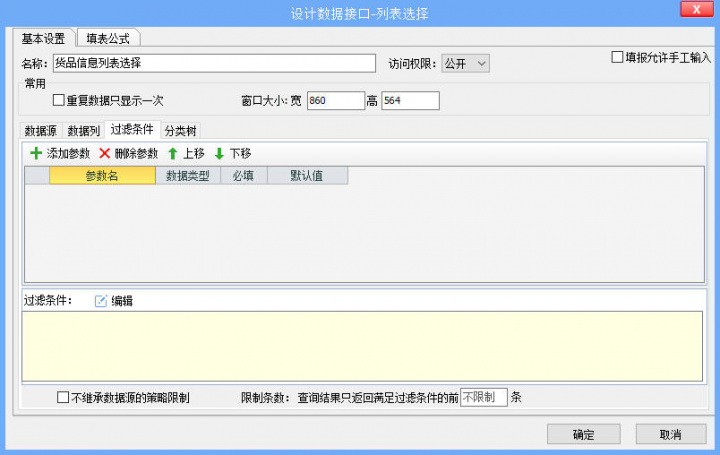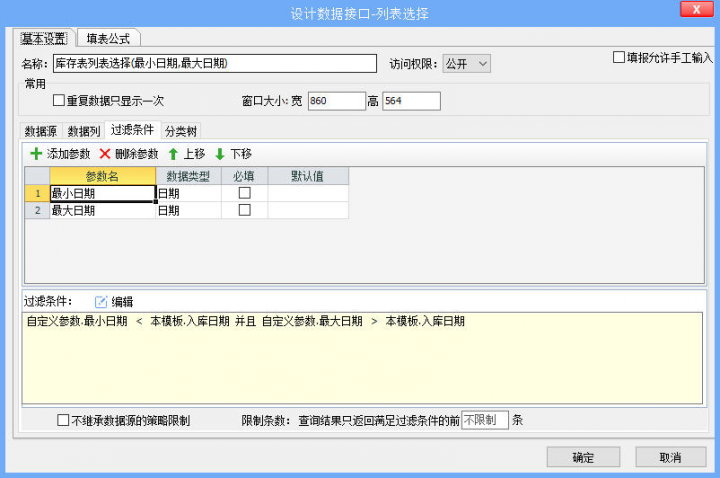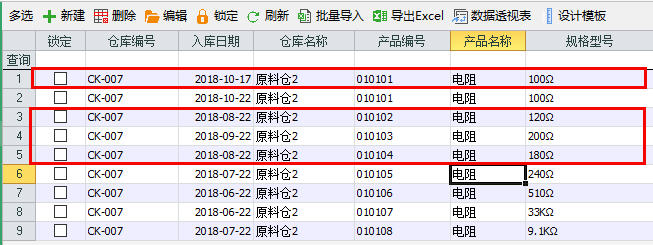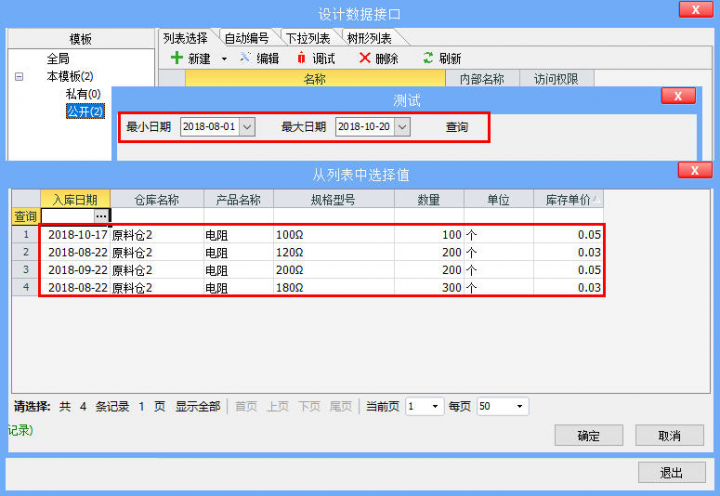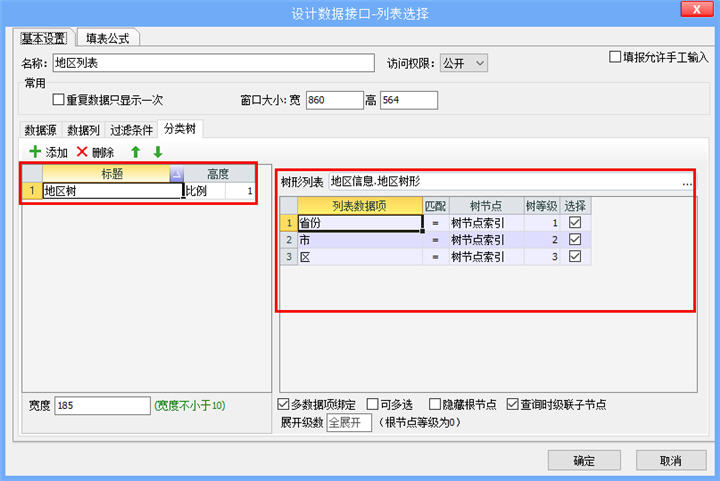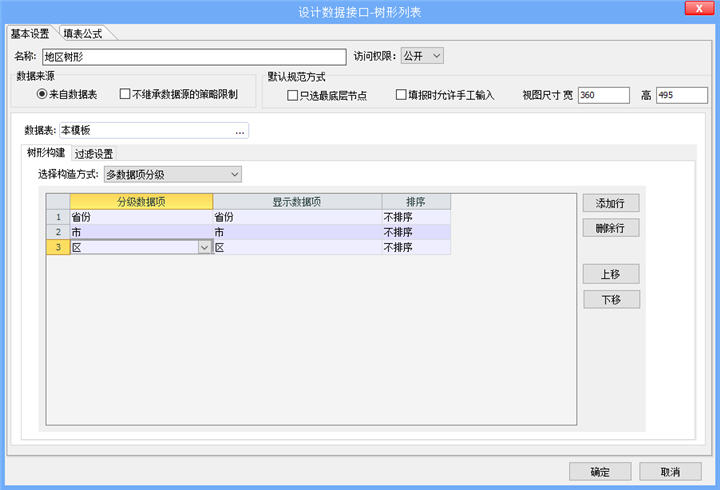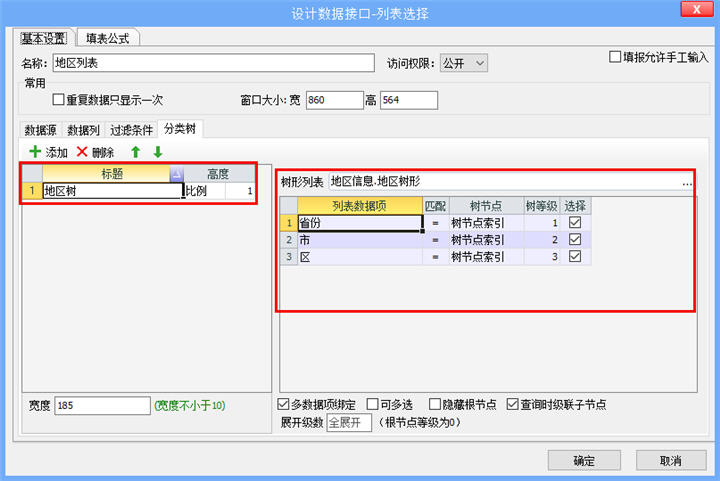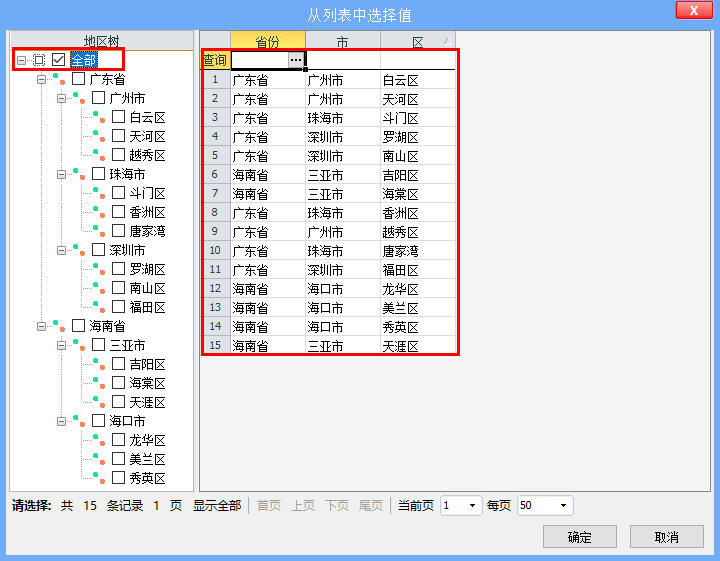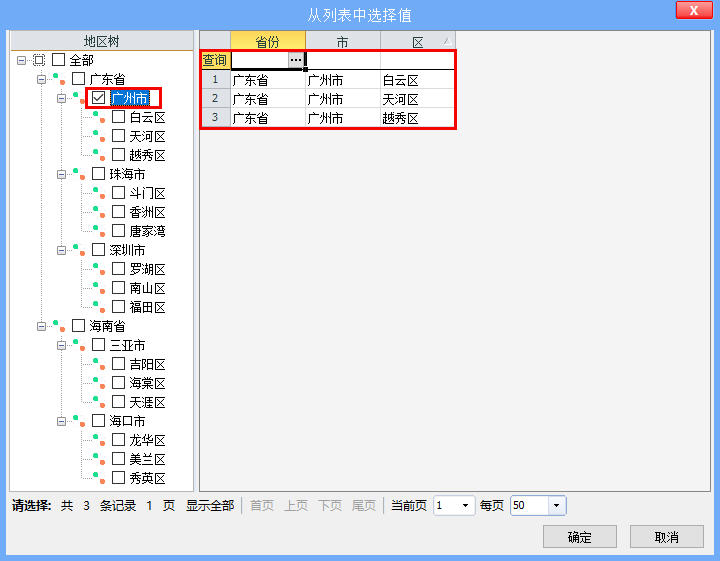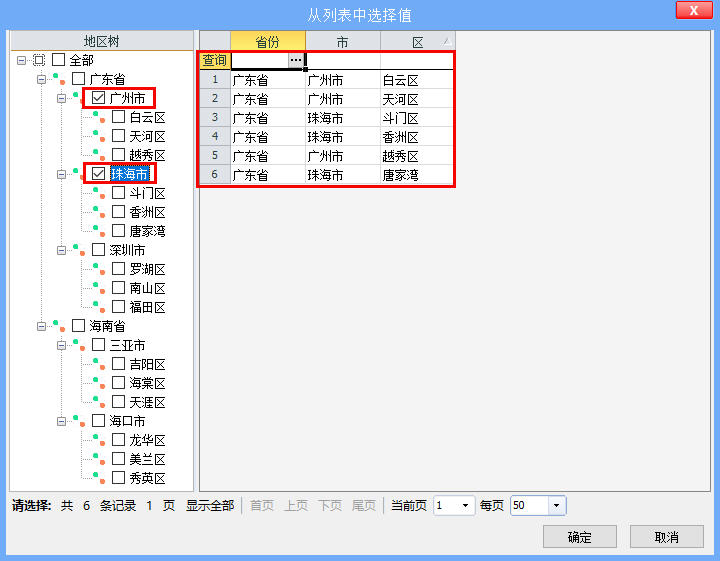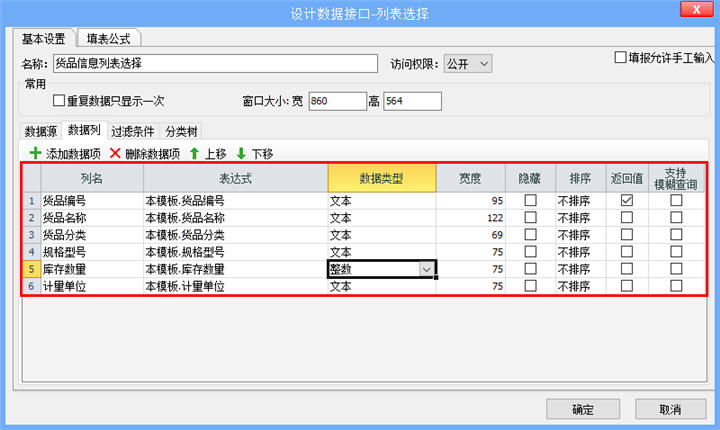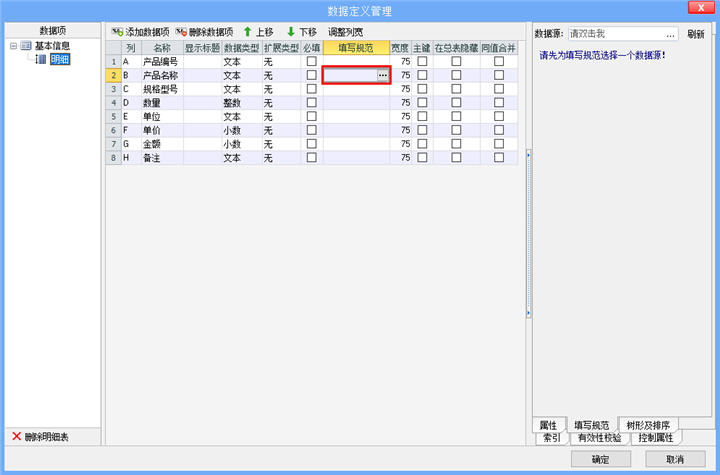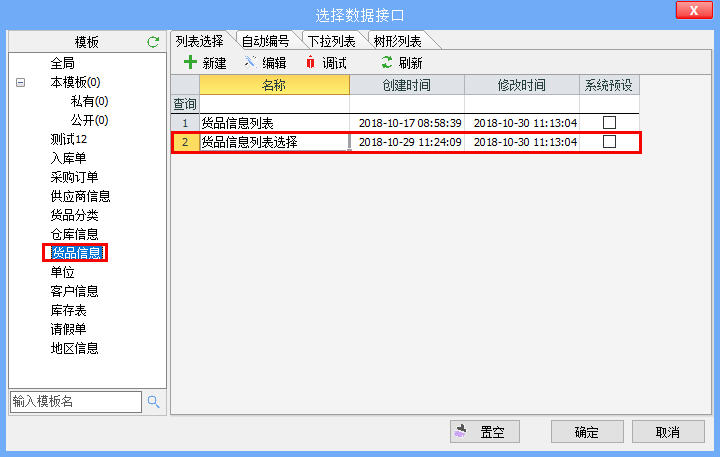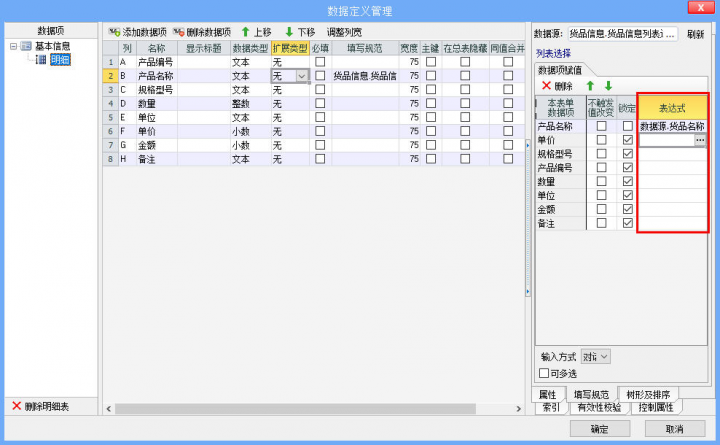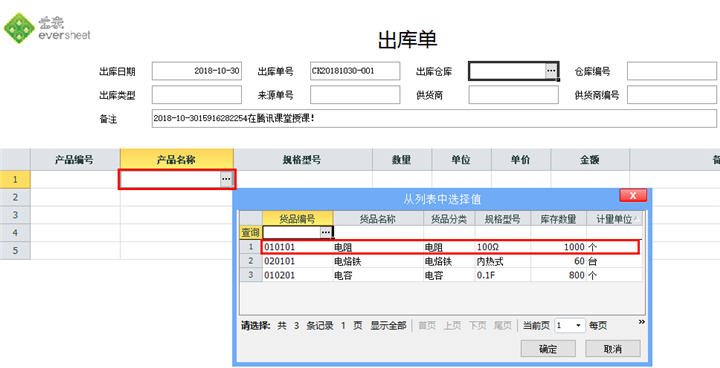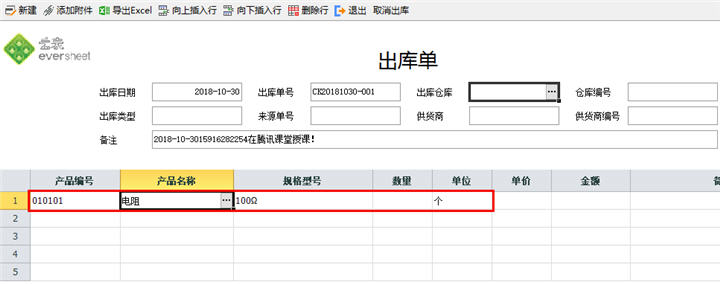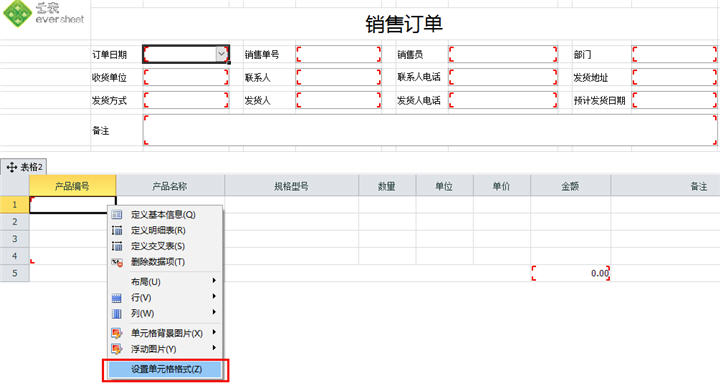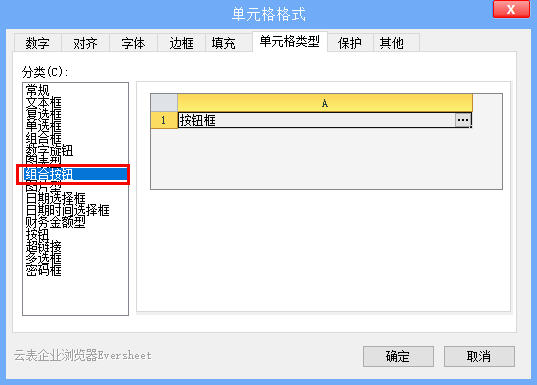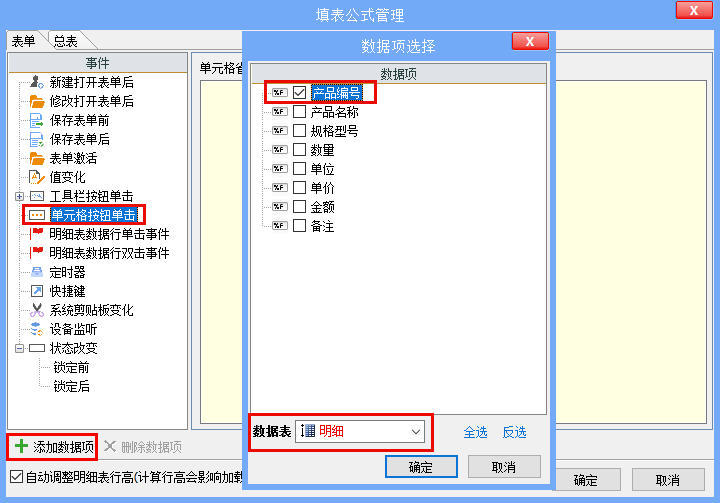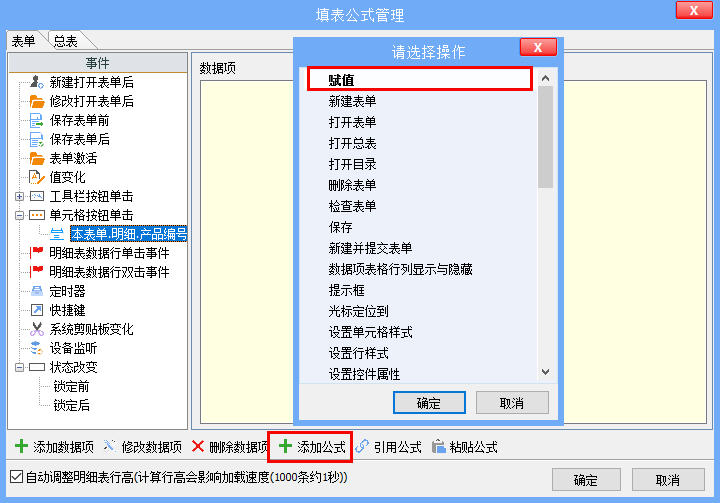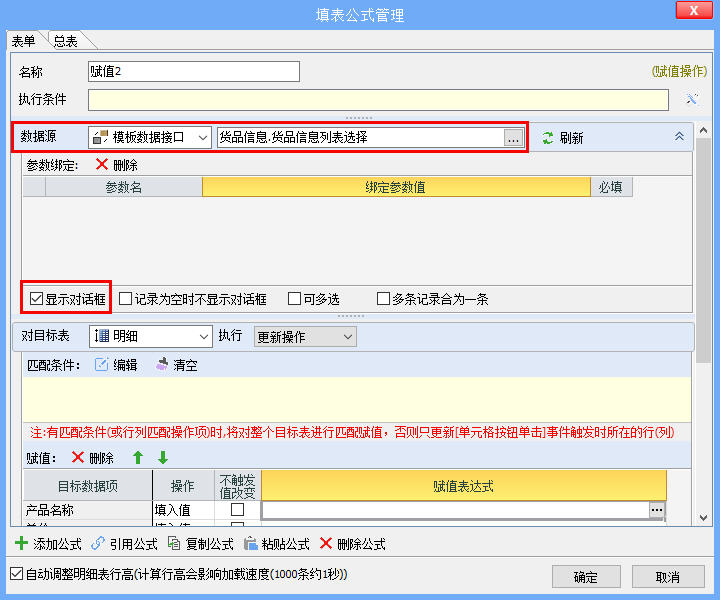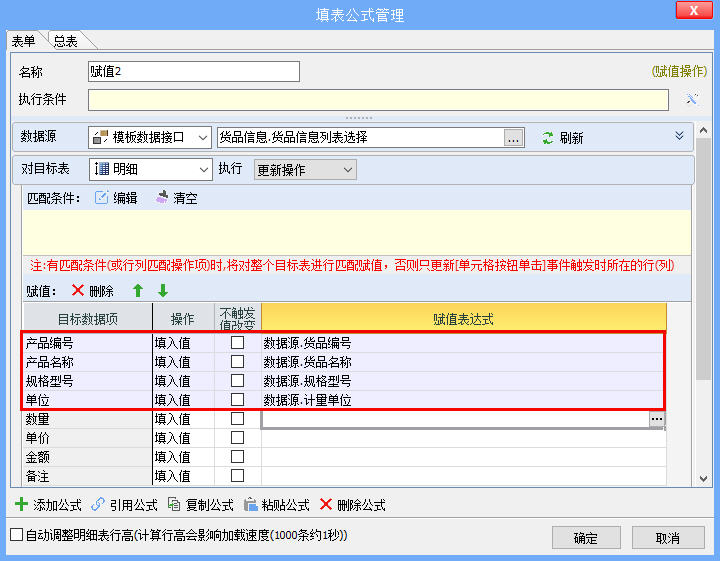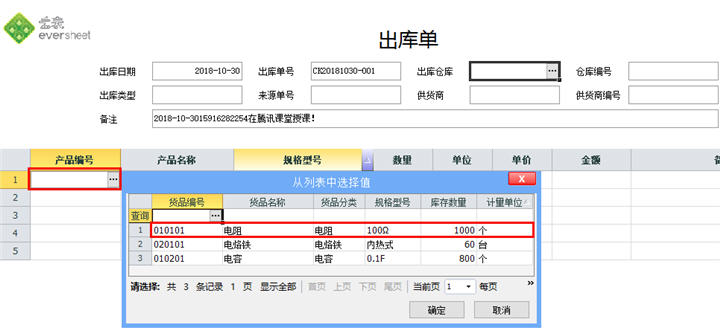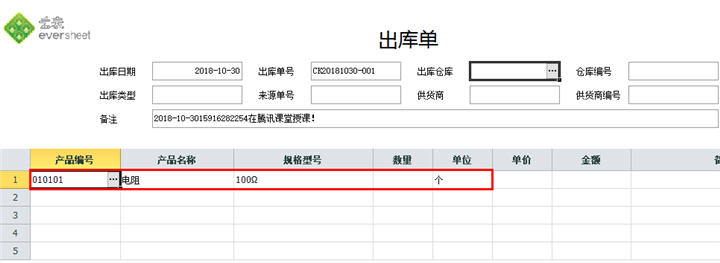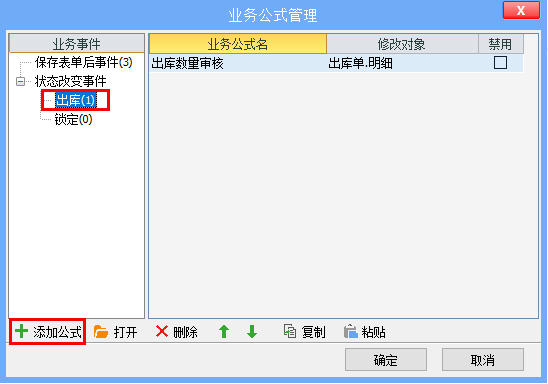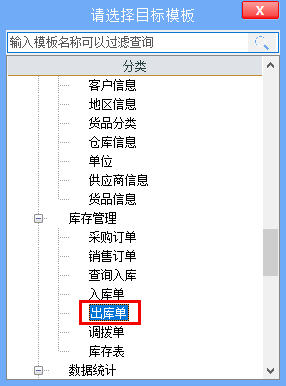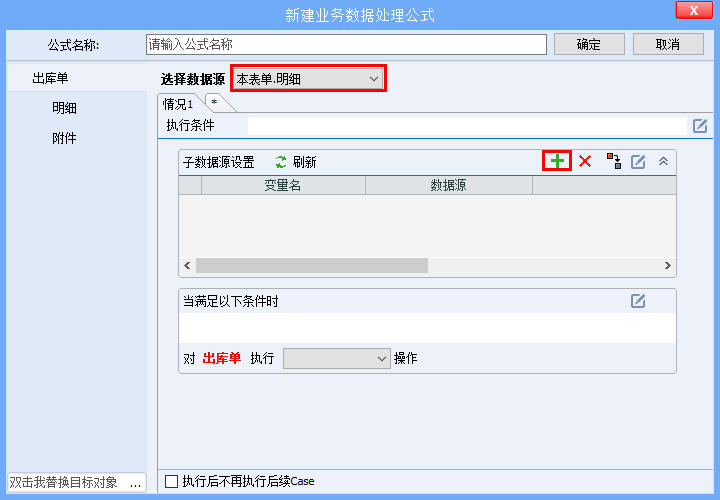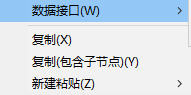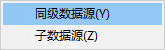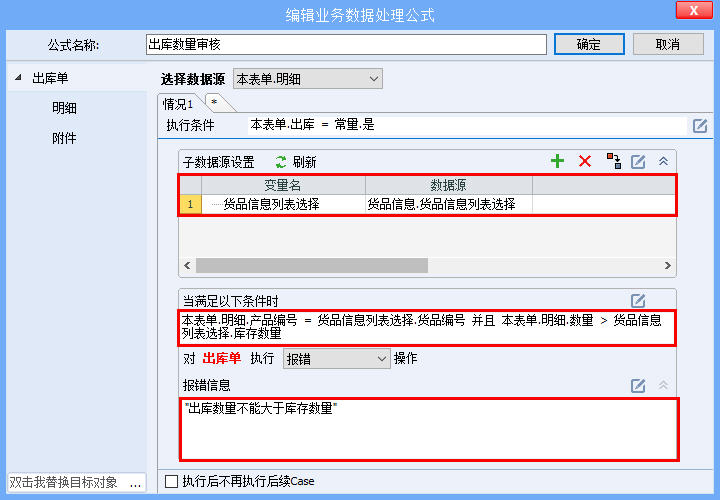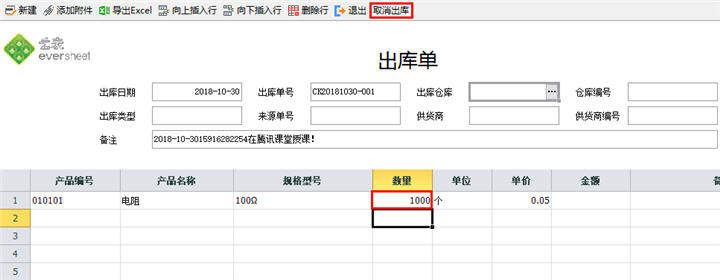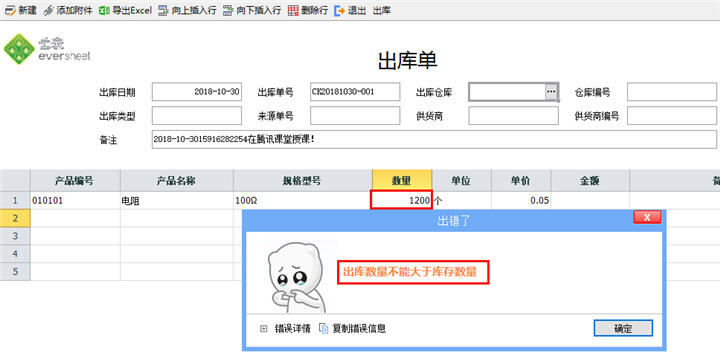“数据接口:列表选择”版本间的差异
来自企业管理软件文档中心
| (2位用户的15个中间修订版本未显示) | |||
| 第1行: | 第1行: | ||
| − | = | + | =使用简介= |
| − | + | * 在云表中,“列表选择”数据接口是将返回的数据以列表(即数据源)的形式供我们选择所需的数据。表单的数据需要被其他模板引用时,我们可以通过设计一个“列表选择”数据接口来过滤筛选出我们需要的数据。“列表选择”数据接口可以在填写规范、填表公式、业务公式中使用。 | |
| + | * 下面让我们一起来学习如何设置数据接口——列表选择吧。 | ||
| − | = | + | =设置说明= |
| + | |||
| + | ==基本设置== | ||
| + | |||
| + | ===名称=== | ||
| + | |||
| + | * 首先要输入列表选择的名称,可任意取名(建议根据模板名称编写,便于后期调用。如:客户信息列表、指定区域客户信息列表等),主要作用是便于我们直观的区分数据接口的用途。 | ||
| + | |||
| + | ===访问权限=== | ||
| + | |||
| + | * 我们可以通过设置访问权限来实现列表选择数据接口仅限本模板使用,或被多个模板同时使用的功能。在新建数据接口时,我们可以选择数据接口是私有还是公开,也可以在创建完成后再次修改访问权限(重新设置私有或公开)。需要注意的是,前期设置了访问权限后,在模板表单中的数据项里调用该数据接口,然后又重新设置了访问权限,这时,我们曾调用数据接口的数据项还是可以使用数据接口,若是之后别的数据项调用该数据接口,便只能由后期设置的访问权限决定是否可以调用该数据接口。 | ||
| + | * '''私有:'''只有本模板可调用此数据接口; | ||
| + | * '''公开:'''本系统的所有模板都可调用此数据接口。 | ||
| + | |||
| + | ===填报允许手工输入=== | ||
| + | |||
| + | * 勾选'''填报允许手工输入'''后,在数据表管理中调用此数据接口时,默认首选允许手工填入+对话框选择(允许手工输入和对话框选择输入);否则,默认首选为对话框选择(仅允许对话框选择输入,不允许手工输入)。 | ||
| + | ===常用=== | ||
| + | ====重复数据只显示一次==== | ||
| + | * 我们在使用列表选择时,会遇到重复的数据,若是全部都显示出来的话,会导致数据量过大,难以从中找到我们需要的数据,而且还会增加系统的负担,导致系统运行缓慢。因此,我们可以通过勾选'''重复数据只显示一次'''来解决这个问题。当然,若是有需要显示所有的数据,我们可以不勾选'''重复数据只显示一次'''。 | ||
| + | * 当勾选'''重复数据只显示一次''',在调用列表选择数据接口时,重复数据只会显示一个;若是不勾选'''重复数据只显示一次''',所有数据,包括重复的数据,均会显示出来。 | ||
| + | |||
| + | ====窗口大小==== | ||
| + | |||
| + | * 当我们调用列表选择数据接口时,弹出的对话框宽高不合适,我们可以通过设置窗口大小的'''宽'''&'''高'''数值来改变对话框的大小。 | ||
| − | |||
===数据源=== | ===数据源=== | ||
| + | ====数据源模板==== | ||
| + | * 做一个列表选择的数据接口,首先就是需要确定所需数据来源于哪个模板表单。根据需要可以选择添加、插入或者删除需要或不需要的模板。在全局里新增时,数据源需要自己选择;而本模板里新增,无论是公有还是私有,本模板是默认添加的(必须存在并不能删除),我们也可以增加其他模板作为数据源。若是数据源有两个或两个以上,那么在调用数据接口时,我们就可以同时从两个或两个以上模版中提取数据。 | ||
| − | |||
| − | + | [[文件:NLBXZ1.png|720px|无框|居中]] | |
| − | + | ||
| − | [[文件: | + | |
| − | |||
| − | + | [[文件:NLBXZ2.png|720px|无框|居中]] | |
| − | + | ||
| − | |||
| − | + | * '''添加:'''添加数据源模板,新添加的模板会出现在所有已添加的模板的最后。 | |
| + | * '''插入:'''插入数据源模板,新插入的模板会出现在相应操作之前点击的模板之前。 | ||
| + | * '''删除:'''删除数据源模板。 | ||
| + | * 若数据源模板有两个或两个以上时,根据需要可以选择关联方式,关联方式有:'''交集'''、'''左关联''',可以通过拖动数据源模板表单选择框来移动模板表单之间的关联位置。此操作需要配合'''数据源关联'''进行数据过滤才有效。 | ||
| − | + | ====数据源关联==== | |
| − | + | * 将作为两个或两个以上数据源的模板数据过滤的过滤条件,即利用两个或两个以上的模板表单中的数据项进行关联比较来达到过滤效果。 | |
| − | + | =====关联关系为交集===== | |
| − | + | * 如果设置本模板(货品信息)与采购订单.明细为'''交集'''。且在数据源关联中本模板的货品编号等于采购订单.明细模板的产品编号。那么,我们在调用此数据接口时,只会显示货品编号与产品编号匹配的所有数据。因此,在此数据接口调试后,会显示货品信息中的所有数据,然后显示采购订单中与货品信息中编号一致的数据。如下图所示, | |
| − | |||
| + | [[文件:NLBXZ3.png|720px|无框|居中]] | ||
| − | |||
| + | [[文件:NLBXZ4.png|720px|无框|居中]] | ||
| + | |||
| + | |||
| + | [[文件:NLBXZ5.png|720px|无框|居中]] | ||
| + | |||
| + | |||
| + | [[文件:NLBXZ6.png|720px|无框|居中]] | ||
| + | |||
| + | |||
| + | =====关联关系为左关联===== | ||
| + | * 如果设置本模板与采购订单.明细为'''左关联'''。且本模板的货品编号等于采购订单.明细模板的产品编号。那么在调用此数据接口时,会显示本模板的所有数据,但采购订单.明细模板只显示产品编号等于货品编号的数据。如图所示, | ||
| + | |||
| + | |||
| + | [[文件:NLBXZ7.png|720px|无框|居中]] | ||
| + | |||
| + | ===数据列=== | ||
| + | |||
| + | |||
| + | [[文件:NLBXZ8.png|720px|无框|居中]] | ||
| + | |||
| + | |||
| + | * '''添加数据项/删除数据项:'''根据需要添加有必要的数据项,删除没必要的数据项。 | ||
| + | * '''上移/下移:'''移动数据项的位置,可以改变列表选择数据接口对话框中数据项的前后位置。 | ||
| + | * '''列名:'''数据项显示在列表选择数据接口对话框中的名字。 | ||
| + | * '''表达式:'''给需要显示的数据赋值。 | ||
| + | * '''数据类型:'''数据项显示在列表选择数据接口对话框时的数据类型。 | ||
| + | * '''宽度:'''列表选择数据接口对话框中数据项的宽度。 | ||
| + | * '''隐藏:'''可以隐藏数据项,使数据项不在列表选择数据接口对话框中显示。 | ||
| + | * '''排序:'''设置列表选择数据接口对话框中数据的显示顺序。 | ||
| + | * '''返回值:'''双击选中的数据行后默认返回该数据项相应的值。(在启动简易工作流时,调用列表选择数据接口并选择流程执行人,请确保列表选择数据接口的返回值是执行人。) | ||
| + | * '''支持模糊查询:'''在设置填报时允许手工输入后,在调用了该列表选择数据接口的数据项内手动输入部分数据,会产生下拉框,并调出根据手动输入内容模糊查询到的含有该部分数据的数据。 | ||
| + | * 在数据列中,我们选择好要显示的数据项后,表达式默认为此数据项的内容。我们也可以更改表达式,使提取到的数据为数据源数据根据函数处理后的结果。 | ||
| + | * 如下图,'''金额'''的表达式设为采购订单.明细.数量*采购订单.明细.单价。 | ||
| + | |||
| + | |||
| + | [[文件:NLBXZ9.png|720px|无框|居中]] | ||
| + | |||
| + | |||
| + | * 在表达式中,我们还可以填写统计函数、日期与时间函数、字符串函数、类型转换及其他函数、数学函数、算术运算符、杂类和系统变量。 | ||
| + | * 注:在表达式中使用函数后,请将此数据项的数据类型修改为对应的数据类型,否则会出现报错提示或提取的数据有误。 | ||
===过滤条件=== | ===过滤条件=== | ||
| − | = | + | * 我们在使用列表选择数据接口时,若不加限制条件,那么会将所有数据都显示出来,当数据过多,而有些数据不是在此条件下需要用到的,这时我们可以设置过滤条件来过滤出我们需要的部分数据。这样方便数据的查找和使用。 |
| − | + | ||
| + | |||
| + | [[文件:NLBXZ10.png|720px|无框|居中]] | ||
| + | |||
| + | |||
| + | * '''添加参数/删除参数:'''指根据需求添加或删除一个自定义的参数,对数据接口当前可以返回的数据进行过滤的自定义参数。 | ||
| + | * '''上移/下移:'''指在显示过滤条件时所显示的自定义参数的先后位置。 | ||
| + | * 可以根据需求设置'''参数名'''(过滤的参数名)、'''数据类型'''(过滤的参数的数据类型)、'''必填'''(勾选上时,之后引用该数据接口,参数一定要赋值才可以进行筛选;若是不勾选,则会返回参数为空的时候的值)、'''默认值'''(赋予参数的文本过滤初始默认值,若之后的引用并未赋予数据项表达式条件值,则会自动使用该默认值。 | ||
| + | * '''过滤条件:'''单击按钮编辑,进行设置过滤的条件,使添加的参数与此数据接口中的数据项产生关联(如“=”“<”“>”“<>”等),形成一个数据筛选的条件。如果未设置过滤条件,则自定义参数无实际意义。 | ||
| + | * '''不继承数据源的策略限制:'''勾选不继承数据源的策略限制后,在调用该下拉列表数据接口时,不受权限中的策略限制(仅限于数组过滤,对隐藏区没有影响);不勾选不继承数据源的策略限制,在调用该下拉列表数据接口时,会受到权限中的策略限制(仅限于数组过滤,对隐藏区没有影响),也就是说可能导致无法使用所需要的数据。 | ||
| + | * '''限制条数:'''查询结果只返回所设置的排前的条数(满足过滤条件),其余的数据均不显示。 | ||
| + | * 如下图,设置两个自定义参数:最小日期、最大日期。 | ||
| + | * 过滤条件为:自定义参数.最小日期 < 本模板.入库日期 并且 自定义参数.最大日期 > 本模板.入库日期。 | ||
| + | * 这样设置目的是为了过滤出最小日期与最大日期间的入库信息。 | ||
| + | |||
| + | |||
| + | [[文件:NLBXZ11.png|720px|无框|居中]] | ||
| + | |||
| + | |||
| + | * 调试效果如下图,将2018-08-01 至 2018-10-20间入库的表单数据过滤出来。 | ||
| + | |||
| + | |||
| + | [[文件:NLBXZ12.png|720px|无框|居中]] | ||
| + | |||
| + | |||
| + | [[文件:NLBXZ13.png|720px|无框|居中]] | ||
| + | |||
===分类树=== | ===分类树=== | ||
| + | * 列表数据接口中的分类树的本质其实也是过滤,但是它的作用是将数据中的关键数据项以树形进行显式,方便进行过滤。 | ||
| + | |||
| + | |||
| + | [[文件:NLBXZ14.png|720px|无框|居中]] | ||
| + | |||
| + | |||
| + | * '''标题:'''为该树形列表命名。是在调用此列表选择时,左面目录树的显示名称。 | ||
| + | * '''列表数据项:'''自动显示引入的模板中的列表所定义了的数据项。 | ||
| + | * '''树节点:'''根据需要选择需要匹配的是树节点索引(树节点的唯一标识,在界面上没有显示,但我们做设计的时候要记住他的存在,它是构造树形结构的依据)还是树节点标题(树节点后面显示的那串文字)。 | ||
| + | * '''树等级:'''根据需要选择匹配的对应的树节点等级(在勾选多数据项绑定后才会有此选项)。 | ||
| + | * '''多数据项绑定:'''若需要对两个或者两个以上的数据项进行匹配,则需要勾选此设置;若不勾选,则只能选择以一个字段为索引,不能进行精确筛选,精确定位。 | ||
| + | * '''可多选:'''我们在用分类树进行筛选时,有时会希望同时筛选出多个选项的数据,这时我们可以通过勾选可多选来实现此功能。效果如图 | ||
| + | * '''隐藏根节点:'''在显示列表选择对话框的分类树目录时,根节点不显示,即最大的父节点不显示。 | ||
| + | * 例如,我们在填写地址时(包含省份、市、区),我们先需要在此模板下创建一个树形列表,如图所示(详细请参考《树形列表》)。 | ||
| + | |||
| + | |||
| + | [[文件:NLBXZ15.png|720px|无框|居中]] | ||
| + | |||
| + | |||
| + | * 然后在数据接口列表选择-分类树中调用此树形列表。如图所示进行操作: | ||
| + | |||
| + | |||
| + | [[文件:NLBXZ16.png|720px|无框|居中]] | ||
| + | |||
| + | |||
| + | * 最后可以产生一个树形分类过滤的效果,如图: | ||
| + | |||
| + | |||
| + | [[文件:NLBXZ17.png|720px|无框|居中]] | ||
| + | |||
| + | |||
| + | [[文件:NLBXZ18.png|720px|无框|居中]] | ||
| + | |||
| + | |||
| + | [[文件:NLBXZ19.png|720px|无框|居中]] | ||
| + | |||
| + | |||
| + | ==全局列表选择== | ||
| + | * 除了在模板中的数据接口-列表选择建立全局数据接口外,还可以在左侧目录树的【我的系统】--【系统管理】--【数据接口】--【列表选择】中建立全局的列表选择数据接口。 一般被多个模板引用的数据接口建立在全局比较好,方便设计者进行管理。 | ||
| + | |||
| + | |||
| + | =案例试炼= | ||
| + | ==填写规范中的使用== | ||
| + | * 1.建立一个列表选择数据接口。在货品信息模板中建立一个如图所示的列表选择数据接口,用来调取货品的基本信息和库存数量。如图所示进行操作。 | ||
| + | |||
| + | |||
| + | [[文件:NLBXZ20.png|720px|无框|居中]] | ||
| + | |||
| + | |||
| + | * 2.在模板设计页面中进入数据表管理,根据需要在相应数据项的对应'''填写规范'''中调用需要的列表选择数据接口。如图所示进行操作。 | ||
| + | |||
| + | |||
| + | [[文件:NLBXZ21.png|720px|无框|居中]] | ||
| + | |||
| + | |||
| + | [[文件:NLBXZ22.png|720px|无框|居中]] | ||
| + | |||
| + | |||
| + | * 3.给数据定义管理面板右侧的填写规范栏的数据项进行赋值,通过填写'''表达式'''对表单中的数据项进行赋值。默认是只对一个数据项赋值,我们可以手动修改其他数据项的'''表达式''',使选中数据时可以同时对多个数据项进行赋值。如图所示进行操作。 | ||
| + | |||
| + | |||
| + | [[文件:NLBXZ23.png|720px|无框|居中]] | ||
| + | |||
| + | |||
| + | [[文件:NLBXZ24.png|720px|无框|居中]] | ||
| + | |||
| + | |||
| + | * 4.在新建表单时,我们可以点击产品名称数据项下面的按钮调出列表选择窗口,并双击选中的数据进行赋值,产生的效果如图所示。根据我们上述的设置,可以看到当我们给一个数据项赋值,它还会顺带带出其他数据项相应的值。 | ||
| + | |||
| + | |||
| + | [[文件:NLBXZ25.png|720px|无框|居中]] | ||
| + | |||
| + | |||
| + | [[文件:NLBXZ26.png|720px|无框|居中]] | ||
| + | |||
| + | |||
| + | ==填表公式中的使用== | ||
| + | * 1.设置单元格的格式。在模版设计页面中,选中需要调用列表选择数据接口的单元格,右击,并选中'''设置单元格格式''',如图所示。 | ||
| + | |||
| + | |||
| + | [[文件:NLBXZ27.png|720px|无框|居中]] | ||
| + | |||
| + | |||
| + | * 2.在单元格格式对话框中,选择单元格类型页面,并设置为组合按钮,如图所示。 | ||
| + | |||
| + | |||
| + | [[文件:NLBXZ28.png|720px|无框|居中]] | ||
| + | |||
| + | |||
| + | * 3. 在模版设计页面中点击并进入填表公式,选中'''单元格按钮单击'''事件,选中需要作为事件触发的按钮数据项,即刚刚设置的单元格格式的按钮。若此按钮在明细表中,则在'''数据表'''中选择所需数据项所在的明细表名称。在设置单元格按钮单击事件中,单元格按钮必须要定义数据项,否则在添加数据项时就会找不到此按钮。如图所示。 | ||
| + | |||
| + | |||
| + | [[文件:NLBXZ29.png|720px|无框|居中]] | ||
| + | |||
| + | |||
| + | * 4.根据需要给已定义的按钮'''添加公式'''。如图所示进行操作。 | ||
| + | |||
| + | |||
| + | [[文件:NLBXZ30.png|720px|无框|居中]] | ||
| + | |||
| + | |||
| + | * 5.根据下图进行设置相关填表公式的操作。 | ||
| + | |||
| + | |||
| + | [[文件:NLBXZ31.png|720px|无框|居中]] | ||
| + | |||
| + | |||
| + | [[文件:NLBXZ32.png|720px|无框|居中]] | ||
| + | |||
| + | |||
| + | * 6.在新建表单时,我们可以点击产品编号数据项下面的按钮调出列表选择窗口,并双击选中的数据进行赋值,产生的效果如图所示。 | ||
| + | |||
| + | |||
| + | [[文件:NLBXZ33.png|720px|无框|居中]] | ||
| + | |||
| + | |||
| + | [[文件:NLBXZ34.png|720px|无框|居中]] | ||
| + | |||
| + | |||
| + | ==业务公式中的使用== | ||
| + | * 在业务公式中,我们不仅可以用列表选择数据接口为表单赋值,还可以通过调用列表选择数据接口对数据进行判断。 | ||
| + | * 1.建立好上述讲解的填写规范中使用时所建立的列表选择数据接口。 | ||
| + | * 2.在填写出库单时,不允许出库数量大于库存数量的情况,我们可以通过设置业务公式进行判断。首先在出库单模板设计页面中,点击业务公式,选中'''出库'''(自己建立的状态改变事件,详情请查看状态设置相关章节介绍),点击添加公式并选中出库单模板(本模板)。根据如图所示进行操作。 | ||
| + | |||
| + | |||
| + | [[文件:NLBXZ35.png|720px|无框|居中]] | ||
| + | |||
| + | |||
| + | [[文件:NLBXZ36.png|720px|无框|居中]] | ||
| + | |||
| + | |||
| + | * 3.根据下图所示进行操作。 | ||
| + | |||
| + | |||
| + | [[文件:NLBXZ37.png|720px|无框|居中]] | ||
| + | |||
| + | |||
| + | [[文件:NLBXZ38.png|420px|无框|居中]] | ||
| + | |||
| + | |||
| + | [[文件:NLBXZ39.png|420px|无框|居中]] | ||
| + | |||
| + | |||
| + | * 4.选择货品信息列表选择数据接口,根据下图所示进行操作。 | ||
| + | |||
| + | |||
| + | [[文件:NLBXZ40.png|720px|无框|居中]] | ||
| + | |||
| − | + | * 5.由于我们所设置的库存数量是1000,因此当出库数量小于1000时,根据我们上述的设置, | |
| − | + | 便会看到如图所示的效果。 | |
| − | |||
| − | + | [[文件:NLBXZ41.png|720px|无框|居中]] | |
| − | |||
| − | + | * 6.由于我们所设置的库存数量是1000,因此当出库数量大于1000时,根据我们上述的设置, | |
| + | 便会看到如图所示的效果。 | ||
| − | |||
| − | + | [[文件:NLBXZ42.png|720px|无框|居中]] | |
| − | |||
| − | |||
| − | |||
| − | [[ | + | [[Category:数据接口]] |
2018年11月13日 (二) 10:47的最后版本
目录
使用简介
- 在云表中,“列表选择”数据接口是将返回的数据以列表(即数据源)的形式供我们选择所需的数据。表单的数据需要被其他模板引用时,我们可以通过设计一个“列表选择”数据接口来过滤筛选出我们需要的数据。“列表选择”数据接口可以在填写规范、填表公式、业务公式中使用。
- 下面让我们一起来学习如何设置数据接口——列表选择吧。
设置说明
基本设置
名称
- 首先要输入列表选择的名称,可任意取名(建议根据模板名称编写,便于后期调用。如:客户信息列表、指定区域客户信息列表等),主要作用是便于我们直观的区分数据接口的用途。
访问权限
- 我们可以通过设置访问权限来实现列表选择数据接口仅限本模板使用,或被多个模板同时使用的功能。在新建数据接口时,我们可以选择数据接口是私有还是公开,也可以在创建完成后再次修改访问权限(重新设置私有或公开)。需要注意的是,前期设置了访问权限后,在模板表单中的数据项里调用该数据接口,然后又重新设置了访问权限,这时,我们曾调用数据接口的数据项还是可以使用数据接口,若是之后别的数据项调用该数据接口,便只能由后期设置的访问权限决定是否可以调用该数据接口。
- 私有:只有本模板可调用此数据接口;
- 公开:本系统的所有模板都可调用此数据接口。
填报允许手工输入
- 勾选填报允许手工输入后,在数据表管理中调用此数据接口时,默认首选允许手工填入+对话框选择(允许手工输入和对话框选择输入);否则,默认首选为对话框选择(仅允许对话框选择输入,不允许手工输入)。
常用
重复数据只显示一次
- 我们在使用列表选择时,会遇到重复的数据,若是全部都显示出来的话,会导致数据量过大,难以从中找到我们需要的数据,而且还会增加系统的负担,导致系统运行缓慢。因此,我们可以通过勾选重复数据只显示一次来解决这个问题。当然,若是有需要显示所有的数据,我们可以不勾选重复数据只显示一次。
- 当勾选重复数据只显示一次,在调用列表选择数据接口时,重复数据只会显示一个;若是不勾选重复数据只显示一次,所有数据,包括重复的数据,均会显示出来。
窗口大小
- 当我们调用列表选择数据接口时,弹出的对话框宽高不合适,我们可以通过设置窗口大小的宽&高数值来改变对话框的大小。
数据源
数据源模板
- 做一个列表选择的数据接口,首先就是需要确定所需数据来源于哪个模板表单。根据需要可以选择添加、插入或者删除需要或不需要的模板。在全局里新增时,数据源需要自己选择;而本模板里新增,无论是公有还是私有,本模板是默认添加的(必须存在并不能删除),我们也可以增加其他模板作为数据源。若是数据源有两个或两个以上,那么在调用数据接口时,我们就可以同时从两个或两个以上模版中提取数据。
- 添加:添加数据源模板,新添加的模板会出现在所有已添加的模板的最后。
- 插入:插入数据源模板,新插入的模板会出现在相应操作之前点击的模板之前。
- 删除:删除数据源模板。
- 若数据源模板有两个或两个以上时,根据需要可以选择关联方式,关联方式有:交集、左关联,可以通过拖动数据源模板表单选择框来移动模板表单之间的关联位置。此操作需要配合数据源关联进行数据过滤才有效。
数据源关联
- 将作为两个或两个以上数据源的模板数据过滤的过滤条件,即利用两个或两个以上的模板表单中的数据项进行关联比较来达到过滤效果。
关联关系为交集
- 如果设置本模板(货品信息)与采购订单.明细为交集。且在数据源关联中本模板的货品编号等于采购订单.明细模板的产品编号。那么,我们在调用此数据接口时,只会显示货品编号与产品编号匹配的所有数据。因此,在此数据接口调试后,会显示货品信息中的所有数据,然后显示采购订单中与货品信息中编号一致的数据。如下图所示,
关联关系为左关联
- 如果设置本模板与采购订单.明细为左关联。且本模板的货品编号等于采购订单.明细模板的产品编号。那么在调用此数据接口时,会显示本模板的所有数据,但采购订单.明细模板只显示产品编号等于货品编号的数据。如图所示,
数据列
- 添加数据项/删除数据项:根据需要添加有必要的数据项,删除没必要的数据项。
- 上移/下移:移动数据项的位置,可以改变列表选择数据接口对话框中数据项的前后位置。
- 列名:数据项显示在列表选择数据接口对话框中的名字。
- 表达式:给需要显示的数据赋值。
- 数据类型:数据项显示在列表选择数据接口对话框时的数据类型。
- 宽度:列表选择数据接口对话框中数据项的宽度。
- 隐藏:可以隐藏数据项,使数据项不在列表选择数据接口对话框中显示。
- 排序:设置列表选择数据接口对话框中数据的显示顺序。
- 返回值:双击选中的数据行后默认返回该数据项相应的值。(在启动简易工作流时,调用列表选择数据接口并选择流程执行人,请确保列表选择数据接口的返回值是执行人。)
- 支持模糊查询:在设置填报时允许手工输入后,在调用了该列表选择数据接口的数据项内手动输入部分数据,会产生下拉框,并调出根据手动输入内容模糊查询到的含有该部分数据的数据。
- 在数据列中,我们选择好要显示的数据项后,表达式默认为此数据项的内容。我们也可以更改表达式,使提取到的数据为数据源数据根据函数处理后的结果。
- 如下图,金额的表达式设为采购订单.明细.数量*采购订单.明细.单价。
- 在表达式中,我们还可以填写统计函数、日期与时间函数、字符串函数、类型转换及其他函数、数学函数、算术运算符、杂类和系统变量。
- 注:在表达式中使用函数后,请将此数据项的数据类型修改为对应的数据类型,否则会出现报错提示或提取的数据有误。
过滤条件
- 我们在使用列表选择数据接口时,若不加限制条件,那么会将所有数据都显示出来,当数据过多,而有些数据不是在此条件下需要用到的,这时我们可以设置过滤条件来过滤出我们需要的部分数据。这样方便数据的查找和使用。
- 添加参数/删除参数:指根据需求添加或删除一个自定义的参数,对数据接口当前可以返回的数据进行过滤的自定义参数。
- 上移/下移:指在显示过滤条件时所显示的自定义参数的先后位置。
- 可以根据需求设置参数名(过滤的参数名)、数据类型(过滤的参数的数据类型)、必填(勾选上时,之后引用该数据接口,参数一定要赋值才可以进行筛选;若是不勾选,则会返回参数为空的时候的值)、默认值(赋予参数的文本过滤初始默认值,若之后的引用并未赋予数据项表达式条件值,则会自动使用该默认值。
- 过滤条件:单击按钮编辑,进行设置过滤的条件,使添加的参数与此数据接口中的数据项产生关联(如“=”“<”“>”“<>”等),形成一个数据筛选的条件。如果未设置过滤条件,则自定义参数无实际意义。
- 不继承数据源的策略限制:勾选不继承数据源的策略限制后,在调用该下拉列表数据接口时,不受权限中的策略限制(仅限于数组过滤,对隐藏区没有影响);不勾选不继承数据源的策略限制,在调用该下拉列表数据接口时,会受到权限中的策略限制(仅限于数组过滤,对隐藏区没有影响),也就是说可能导致无法使用所需要的数据。
- 限制条数:查询结果只返回所设置的排前的条数(满足过滤条件),其余的数据均不显示。
- 如下图,设置两个自定义参数:最小日期、最大日期。
- 过滤条件为:自定义参数.最小日期 < 本模板.入库日期 并且 自定义参数.最大日期 > 本模板.入库日期。
- 这样设置目的是为了过滤出最小日期与最大日期间的入库信息。
- 调试效果如下图,将2018-08-01 至 2018-10-20间入库的表单数据过滤出来。
分类树
- 列表数据接口中的分类树的本质其实也是过滤,但是它的作用是将数据中的关键数据项以树形进行显式,方便进行过滤。
- 标题:为该树形列表命名。是在调用此列表选择时,左面目录树的显示名称。
- 列表数据项:自动显示引入的模板中的列表所定义了的数据项。
- 树节点:根据需要选择需要匹配的是树节点索引(树节点的唯一标识,在界面上没有显示,但我们做设计的时候要记住他的存在,它是构造树形结构的依据)还是树节点标题(树节点后面显示的那串文字)。
- 树等级:根据需要选择匹配的对应的树节点等级(在勾选多数据项绑定后才会有此选项)。
- 多数据项绑定:若需要对两个或者两个以上的数据项进行匹配,则需要勾选此设置;若不勾选,则只能选择以一个字段为索引,不能进行精确筛选,精确定位。
- 可多选:我们在用分类树进行筛选时,有时会希望同时筛选出多个选项的数据,这时我们可以通过勾选可多选来实现此功能。效果如图
- 隐藏根节点:在显示列表选择对话框的分类树目录时,根节点不显示,即最大的父节点不显示。
- 例如,我们在填写地址时(包含省份、市、区),我们先需要在此模板下创建一个树形列表,如图所示(详细请参考《树形列表》)。
- 然后在数据接口列表选择-分类树中调用此树形列表。如图所示进行操作:
- 最后可以产生一个树形分类过滤的效果,如图:
全局列表选择
- 除了在模板中的数据接口-列表选择建立全局数据接口外,还可以在左侧目录树的【我的系统】--【系统管理】--【数据接口】--【列表选择】中建立全局的列表选择数据接口。 一般被多个模板引用的数据接口建立在全局比较好,方便设计者进行管理。
案例试炼
填写规范中的使用
- 1.建立一个列表选择数据接口。在货品信息模板中建立一个如图所示的列表选择数据接口,用来调取货品的基本信息和库存数量。如图所示进行操作。
- 2.在模板设计页面中进入数据表管理,根据需要在相应数据项的对应填写规范中调用需要的列表选择数据接口。如图所示进行操作。
- 3.给数据定义管理面板右侧的填写规范栏的数据项进行赋值,通过填写表达式对表单中的数据项进行赋值。默认是只对一个数据项赋值,我们可以手动修改其他数据项的表达式,使选中数据时可以同时对多个数据项进行赋值。如图所示进行操作。
- 4.在新建表单时,我们可以点击产品名称数据项下面的按钮调出列表选择窗口,并双击选中的数据进行赋值,产生的效果如图所示。根据我们上述的设置,可以看到当我们给一个数据项赋值,它还会顺带带出其他数据项相应的值。
填表公式中的使用
- 1.设置单元格的格式。在模版设计页面中,选中需要调用列表选择数据接口的单元格,右击,并选中设置单元格格式,如图所示。
- 2.在单元格格式对话框中,选择单元格类型页面,并设置为组合按钮,如图所示。
- 3. 在模版设计页面中点击并进入填表公式,选中单元格按钮单击事件,选中需要作为事件触发的按钮数据项,即刚刚设置的单元格格式的按钮。若此按钮在明细表中,则在数据表中选择所需数据项所在的明细表名称。在设置单元格按钮单击事件中,单元格按钮必须要定义数据项,否则在添加数据项时就会找不到此按钮。如图所示。
- 4.根据需要给已定义的按钮添加公式。如图所示进行操作。
- 5.根据下图进行设置相关填表公式的操作。
- 6.在新建表单时,我们可以点击产品编号数据项下面的按钮调出列表选择窗口,并双击选中的数据进行赋值,产生的效果如图所示。
业务公式中的使用
- 在业务公式中,我们不仅可以用列表选择数据接口为表单赋值,还可以通过调用列表选择数据接口对数据进行判断。
- 1.建立好上述讲解的填写规范中使用时所建立的列表选择数据接口。
- 2.在填写出库单时,不允许出库数量大于库存数量的情况,我们可以通过设置业务公式进行判断。首先在出库单模板设计页面中,点击业务公式,选中出库(自己建立的状态改变事件,详情请查看状态设置相关章节介绍),点击添加公式并选中出库单模板(本模板)。根据如图所示进行操作。
- 3.根据下图所示进行操作。
- 4.选择货品信息列表选择数据接口,根据下图所示进行操作。
- 5.由于我们所设置的库存数量是1000,因此当出库数量小于1000时,根据我们上述的设置,
便会看到如图所示的效果。
- 6.由于我们所设置的库存数量是1000,因此当出库数量大于1000时,根据我们上述的设置,
便会看到如图所示的效果。