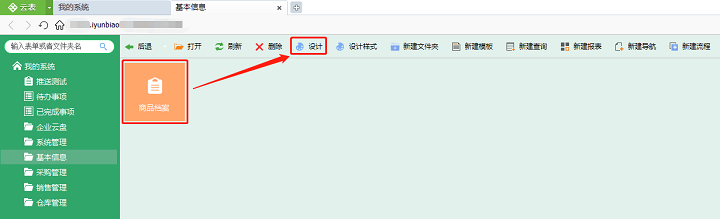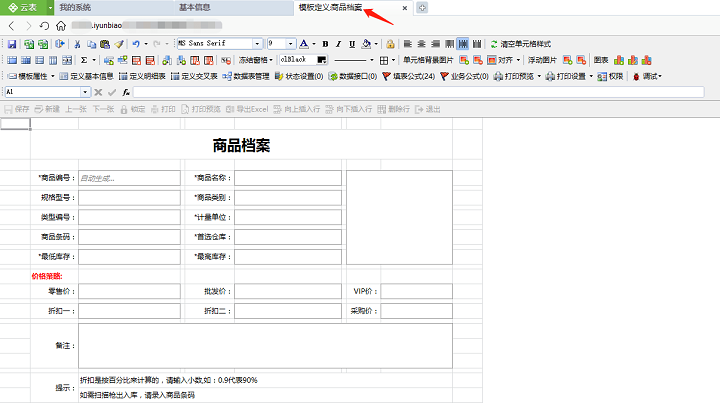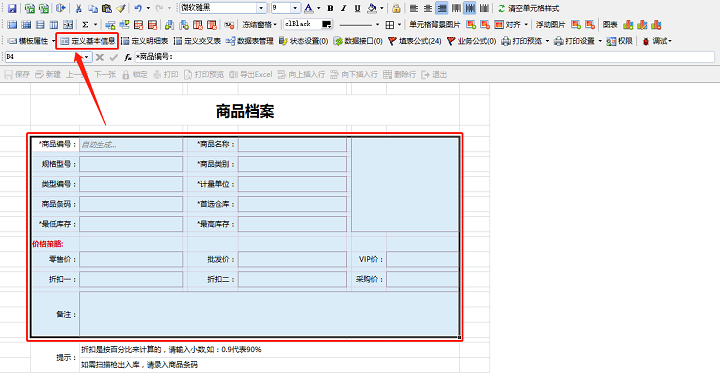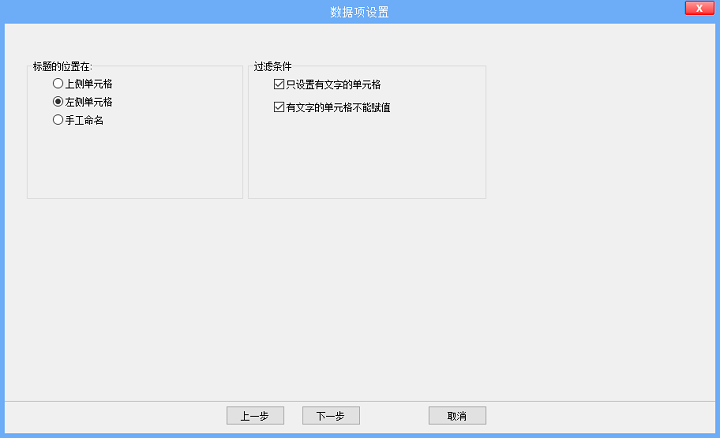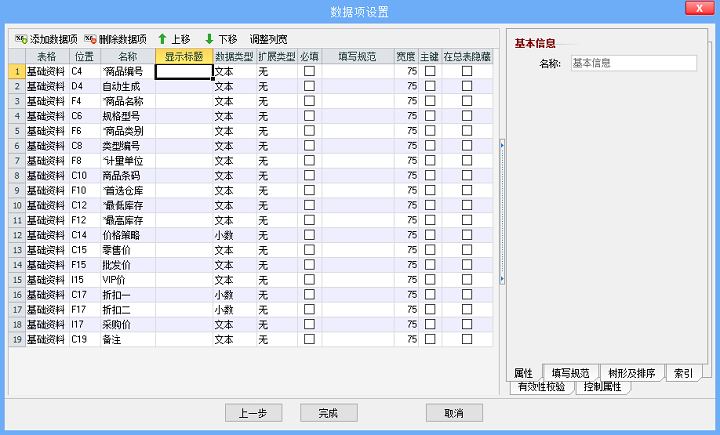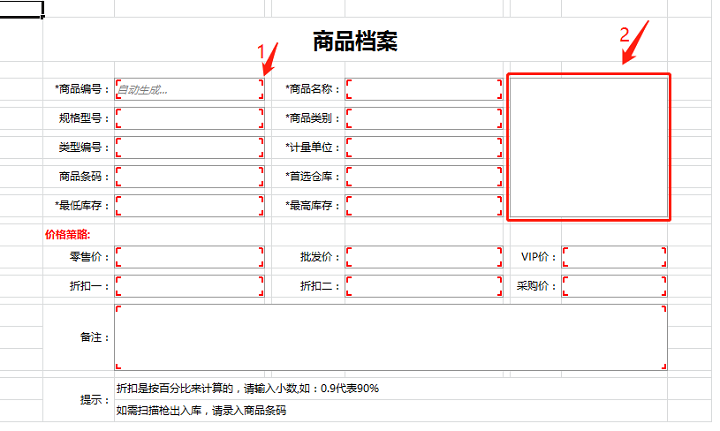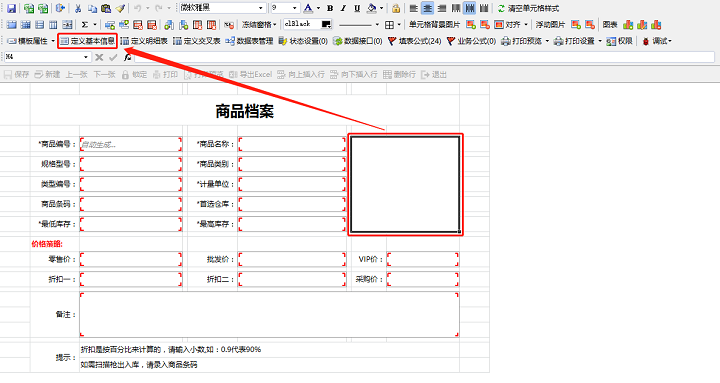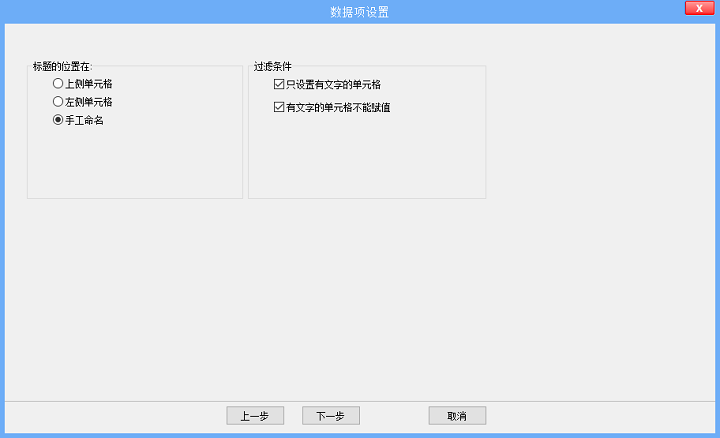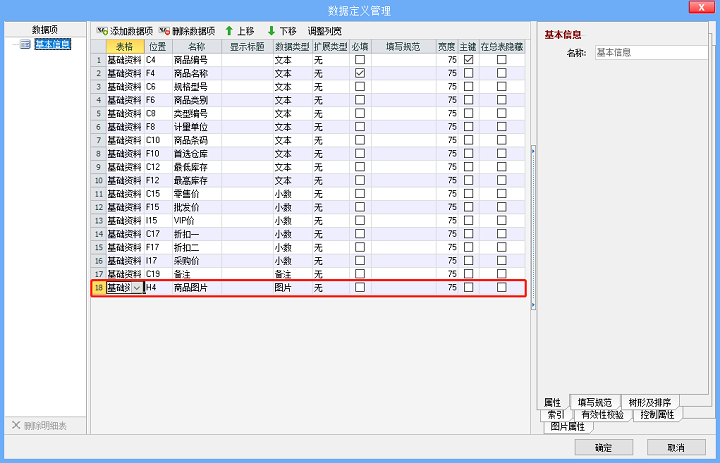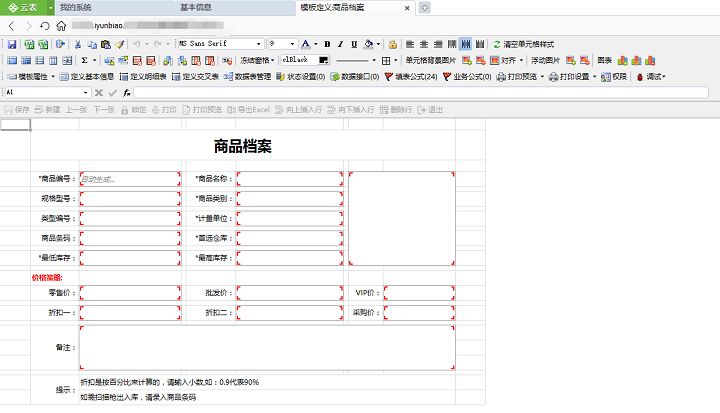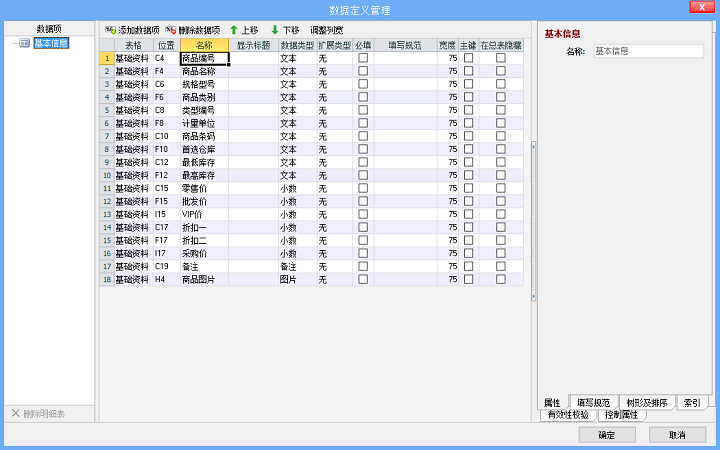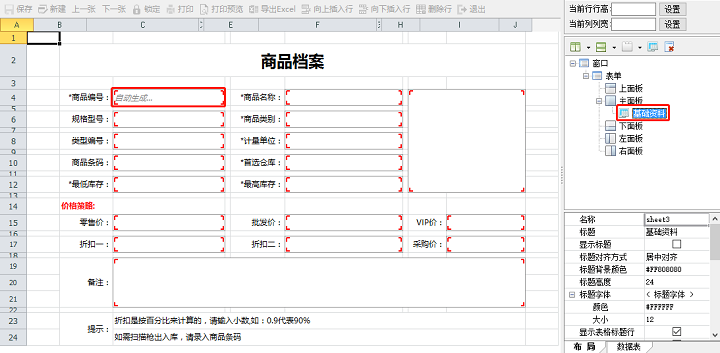“新手入门:定义数据项”版本间的差异
来自企业管理软件文档中心
| (相同用户的4个中间修订版本未显示) | |||
| 第1行: | 第1行: | ||
| − | = | + | <br/> |
| − | * | + | *在云表中设计好模板的表单样式之后,模板还不能使用,因为还没有在模板上定义数据项。 |
| − | = | + | ==什么是数据项== |
| − | * | + | <br/> |
| − | [[文件: | + | *数据项是指模板表单中需要填写内容的空白单元格。多个相关的数据项可以组成一个数据表。 |
| − | * | + | <br/> |
| − | + | *接下来,我们以在模板“商品档案”中定义数据项为例,对本节进行讲解。 | |
| − | * | + | ==如何定义数据项== |
| − | * | + | <br/> |
| − | + | *1.登录后进入下图所示的界面,单击“商品档案”模板,然后单击【设计】按钮,或者,直接在“商品档案”模板处点击鼠标右键,在弹出的右键菜单中选择【设计】。 | |
| − | + | [[文件:定义数据项2019022701.png|720px|无框|居中]]<br/> | |
| − | [[文件: | + | *2.进入设计模板“商品档案”的界面。 |
| − | * | + | [[文件:定义数据项2019022702.png|720px|无框|居中]]<br/> |
| − | * | + | *3.框选需要定义的数据项的区域,单击菜单栏中的【定义基本信息】按钮。 |
| − | * | + | [[文件:定义数据项2019022703.png|720px|无框|居中]]<br/> |
| − | + | *4.弹出“数据项设置”对话框。大部分标题的位置位于定义数据项的左侧,所以选择“左侧单元格”。过滤条件默认即可。然后,单击【下一步】按钮。 | |
| − | [[文件: | + | [[文件:定义数据项2019022704.png|720px|无框|居中]]<br/> |
| − | * | + | *5.接着,会产生如下图所示的界面。系统会按照名称自动识别成对应的数据项类型,但是这些数据类型不一定是正确的。 |
| − | + | [[文件:定义数据项2019022705.png|720px|无框|居中]]<br/> | |
| − | * | + | *以下四点需要注意: |
| − | * | + | *(1)名称不可以带有特殊符号,类似“*”; |
| − | + | *(2)D4“自动生成”以及C14“价格策略”并不需要定义为数据项,可以删除; | |
| − | [[文件: | + | *(3)“零售价”、“批发价”、“VIP价”以及“采购价”的数据类型不为“文本”,均改为“小数”; |
| − | * | + | *(4)“备注”的数据类型需要改为“备注”,之后填写表单时,该数据项可以填入更多的文本。 |
| − | * | + | <br/> |
| − | + | *6.对上述进行操作后,勾选“商品编号”为主键,“商品名称”必填。可得到下图所示的界面。然后,单击【完成】按钮。 | |
| − | + | [[文件:定义数据项2019022706.png|720px|无框|居中]]<br/> | |
| − | [[文件: | + | *7.回到设计模板的界面,会看到样式中多了很多红框,如下图1号箭头所指的地方,这说明已经成功定义数据项。但是,2号箭头的区域并无红框,因此需要单独给它定义数据项。 |
| − | * '''表格:''' | + | [[文件:定义数据项2019022707.png|720px|无框|居中]]<br/> |
| − | * '''位置:''' | + | *8.选择需要定义的单元格,单击菜单栏中的【定义基本信息】按钮。 |
| − | * '''名称:''' | + | [[文件:定义数据项2019022708.png|720px|无框|居中]]<br/> |
| − | * '''显示标题:''' | + | *9. 弹出“数据项设置”对话框。选择手工命名标题,然后单击【下一步】按钮。 |
| − | * '''数据类型:''' | + | [[文件:定义数据项2019022709.png|720px|无框|居中]]<br/> |
| − | * '''扩展类型:''' | + | *10.将H4的名称改为“商品图片”,数据类型改为“图片”,单击【完成】按钮。 |
| − | * '''必填:''' | + | [[文件:定义数据项2019022710.png|720px|无框|居中]]<br/> |
| − | * '''填写规范:''' | + | *11.单击【保存】按钮。至此,便完成对模板“商品档案”定义数据项,如下图所示: |
| − | * '''宽度:''' | + | [[文件:定义数据项2019022711.png|720px|无框|居中]]<br/> |
| − | * '''主键:'''目的是保证数据的唯一性。 | + | ==数据项定义的内容== |
| − | * '''在总表隐藏:'''若勾选,总表不显示该数据项的数据;若不勾选,则会在总表中显示该数据项的数据。 | + | <br/> |
| − | + | *数据项定义的内容比较多,在这里,简单进行归纳。将“商品档案”的“定义数据项”对话框作为例子进行讲解。如下图所示: | |
| − | + | <br/> | |
| − | + | [[文件:定义数据项2019022712.png|720px|无框|居中]]<br/> | |
| − | + | * '''表格: '''要定义的数据项所在的表格的名称。例如, “商品档案”模板中, 数据项均在主面板的“基础资料”表格中。 | |
| − | + | * '''位置: '''要定义的数据项所在的具体单元格的位置。例如, “商品档案”模板中, C4单元格是一个数据项,它的位置是“C4”,表示表格第C列,第4行所在的单元格。 | |
| − | + | * '''名称: '''要定义的数据项的名称。例如, “商品档案”模板中, C4单元格的数据项名称是“商品编号”。 | |
| − | + | <br/> | |
| − | + | [[文件:定义数据项2019022713.png|720px|无框|居中]]<br/> | |
| − | + | * '''显示标题: '''数据项在总表中的显示标题。 | |
| + | * '''数据类型: '''它表明空白单元格中可以只能填写什么类型的信息,常用的数据类型有文本、小数、备注、日期等。例如,数据类型设为“文本”的空白单元格,在新建后只能填写不超过 255 个字符的文字。 | ||
| + | * '''扩展类型: '''当数据类型为文本时,扩展类型可以选择“条形码”、“二维码”、“富文本”或“无”。 | ||
| + | * '''必填: '''若勾选,之后按模板格式填写实际的表单时,此数据项必须填写内容,不然不予以保存。例如,《商品档案》中,“商品名称”是必填项,而“备注”不是必填项。 | ||
| + | * '''填写规范: '''对所填数据的规范要求。 | ||
| + | * '''宽度: '''数据项在总表中的宽度。 | ||
| + | * '''主键: '''目的是保证数据的唯一性。 | ||
| + | * '''在总表隐藏: '''若勾选,总表不显示该数据项的数据;若不勾选,则会在总表中显示该数据项的数据。 | ||
| + | <br /><br /> | ||
| + | [[新手入门:管理表单|下一节:在总表中管理表单]] | ||
2019年2月27日 (三) 10:23的最后版本
- 在云表中设计好模板的表单样式之后,模板还不能使用,因为还没有在模板上定义数据项。
什么是数据项
- 数据项是指模板表单中需要填写内容的空白单元格。多个相关的数据项可以组成一个数据表。
- 接下来,我们以在模板“商品档案”中定义数据项为例,对本节进行讲解。
如何定义数据项
- 1.登录后进入下图所示的界面,单击“商品档案”模板,然后单击【设计】按钮,或者,直接在“商品档案”模板处点击鼠标右键,在弹出的右键菜单中选择【设计】。
- 2.进入设计模板“商品档案”的界面。
- 3.框选需要定义的数据项的区域,单击菜单栏中的【定义基本信息】按钮。
- 4.弹出“数据项设置”对话框。大部分标题的位置位于定义数据项的左侧,所以选择“左侧单元格”。过滤条件默认即可。然后,单击【下一步】按钮。
- 5.接着,会产生如下图所示的界面。系统会按照名称自动识别成对应的数据项类型,但是这些数据类型不一定是正确的。
- 以下四点需要注意:
- (1)名称不可以带有特殊符号,类似“*”;
- (2)D4“自动生成”以及C14“价格策略”并不需要定义为数据项,可以删除;
- (3)“零售价”、“批发价”、“VIP价”以及“采购价”的数据类型不为“文本”,均改为“小数”;
- (4)“备注”的数据类型需要改为“备注”,之后填写表单时,该数据项可以填入更多的文本。
- 6.对上述进行操作后,勾选“商品编号”为主键,“商品名称”必填。可得到下图所示的界面。然后,单击【完成】按钮。
- 7.回到设计模板的界面,会看到样式中多了很多红框,如下图1号箭头所指的地方,这说明已经成功定义数据项。但是,2号箭头的区域并无红框,因此需要单独给它定义数据项。
- 8.选择需要定义的单元格,单击菜单栏中的【定义基本信息】按钮。
- 9. 弹出“数据项设置”对话框。选择手工命名标题,然后单击【下一步】按钮。
- 10.将H4的名称改为“商品图片”,数据类型改为“图片”,单击【完成】按钮。
- 11.单击【保存】按钮。至此,便完成对模板“商品档案”定义数据项,如下图所示:
数据项定义的内容
- 数据项定义的内容比较多,在这里,简单进行归纳。将“商品档案”的“定义数据项”对话框作为例子进行讲解。如下图所示:
- 表格: 要定义的数据项所在的表格的名称。例如, “商品档案”模板中, 数据项均在主面板的“基础资料”表格中。
- 位置: 要定义的数据项所在的具体单元格的位置。例如, “商品档案”模板中, C4单元格是一个数据项,它的位置是“C4”,表示表格第C列,第4行所在的单元格。
- 名称: 要定义的数据项的名称。例如, “商品档案”模板中, C4单元格的数据项名称是“商品编号”。
- 显示标题: 数据项在总表中的显示标题。
- 数据类型: 它表明空白单元格中可以只能填写什么类型的信息,常用的数据类型有文本、小数、备注、日期等。例如,数据类型设为“文本”的空白单元格,在新建后只能填写不超过 255 个字符的文字。
- 扩展类型: 当数据类型为文本时,扩展类型可以选择“条形码”、“二维码”、“富文本”或“无”。
- 必填: 若勾选,之后按模板格式填写实际的表单时,此数据项必须填写内容,不然不予以保存。例如,《商品档案》中,“商品名称”是必填项,而“备注”不是必填项。
- 填写规范: 对所填数据的规范要求。
- 宽度: 数据项在总表中的宽度。
- 主键: 目的是保证数据的唯一性。
- 在总表隐藏: 若勾选,总表不显示该数据项的数据;若不勾选,则会在总表中显示该数据项的数据。