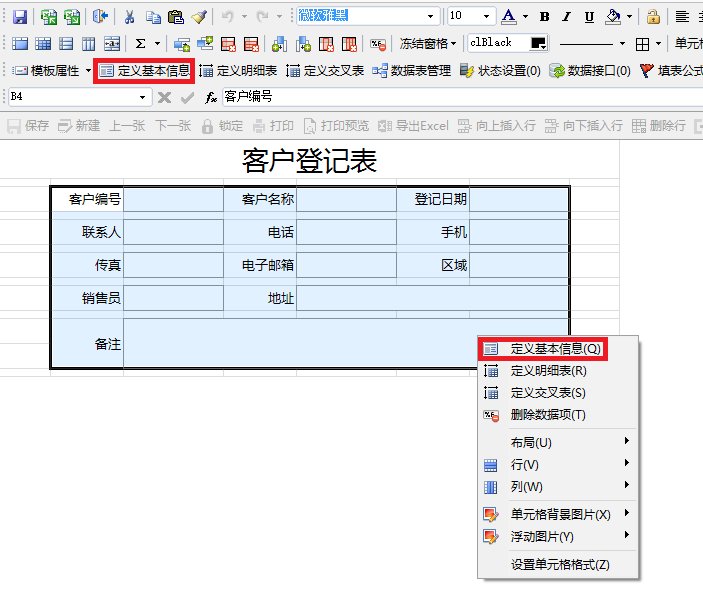“新手入门:定义数据项”版本间的差异
| 第4行: | 第4行: | ||
设计好模板的表单样式之后,可以根据需要在菜单栏处选择定义数据项的方式(【定义基本信息】、【定义明细表】、【定义交叉表】)。若是之后要重新定义数据项,可以通过单击菜单栏处的【数据表管理】按钮进行修改。如下图所示: | 设计好模板的表单样式之后,可以根据需要在菜单栏处选择定义数据项的方式(【定义基本信息】、【定义明细表】、【定义交叉表】)。若是之后要重新定义数据项,可以通过单击菜单栏处的【数据表管理】按钮进行修改。如下图所示: | ||
[[文件:定义数据项1.png|720px|无框|居中]] | [[文件:定义数据项1.png|720px|无框|居中]] | ||
| − | + | * '''定义基本信息: '''适合定义填空中只能填入单个数据的数据项。 | |
| − | + | * '''定义明细表: '''适合定义不同类别的数据项列所组成的数据区域。 | |
| − | + | * '''定义交叉表: '''适合定义列和行有关联的数据项所组成的数据区域。 | |
| − | + | * '''数据表管理: '''只有定义了数据项之后才可以使用该按钮进行修改。 | |
==确定定义数据项的方式== | ==确定定义数据项的方式== | ||
===定义基本信息=== | ===定义基本信息=== | ||
2019年2月13日 (三) 18:02的版本
概述
云表中,我们在定义好模板的表单样式之后,模板是不能使用的,因为我们还没有在模板上定义数据项。那么问题来了,什么是数据项呢?数据项是指模板表单中需要填写内容的空白单元格。若干相关的数据项可以组成一个数据表。下面,我们来学习一下如何定义数据项吧。
操作步骤
设计好模板的表单样式之后,可以根据需要在菜单栏处选择定义数据项的方式(【定义基本信息】、【定义明细表】、【定义交叉表】)。若是之后要重新定义数据项,可以通过单击菜单栏处的【数据表管理】按钮进行修改。如下图所示:
- 定义基本信息: 适合定义填空中只能填入单个数据的数据项。
- 定义明细表: 适合定义不同类别的数据项列所组成的数据区域。
- 定义交叉表: 适合定义列和行有关联的数据项所组成的数据区域。
- 数据表管理: 只有定义了数据项之后才可以使用该按钮进行修改。
确定定义数据项的方式
定义基本信息
标题的位置在:根据需要选择需要定义的数据项的标题位于选中区域的大致位置。我们可以选择上侧单元格、左侧单元格或者手工命名。 过滤条件_只设置有文字的单元格:勾选后,只会定义选中区域中有文字的单元格,没有文字的单元格则不会进行定义。 过滤条件_有文字的单元格不能赋值:勾选后,选中区域中有文字的单元格不会作为数据项来定义。
定义明细表
上方标题:若需要定义的数据项的标题位于选中区域的上方,则选中。 左侧标题:若需要定义的数据项的标题位于选中区域的左侧 ,则选中。 数据区域可向下扩展:勾选后,在新建表单时,数据区域会在选中区域的基础上向下扩展。 数据区域可向右扩展:勾选后,在新建表单时,数据区域会在选中区域的基础上向右扩展。
定义交叉表
标题行/列数:需要定义的数据项的标题位于选中区域的上方、下方、左方、右方的行/列数。 数据区域可向下扩展:勾选后,在新建表单时,数据区域会在选中区域的基础上向下扩展。 数据区域可向右扩展:勾选后,在新建表单时,数据区域会在选中区域的基础上向右扩展。 02.02定义数据项
表格:要定义的数据项所在的表格的名称。 位置:要定义的数据项所在的表格中的具体单元格位置。 名称:要定义的数据项的名称。 显示标题:要定义的数据项显示的标题。 数据类型:它表明空白单元格中可以只能填写什么类型的信息。比如数据类型为“文本”的数据项,在新建后只能填写不超过 100 个字符的文字。 扩展类型: 必填:若勾选,之后按模板格式填写实际的表单时,此数据项必须填写内容,不然不给保存;若不勾选,之后按模板格式填写实际的表单时,此数据项可空白不填。 填写规范:对所填数据的规范性要求,可填入。 宽度:在总表中,该数据项显示的宽度。 主键:目的是保证数据的唯一性。 在总表隐藏:若勾选,总表不显示该数据项的数据;若不勾选,则会在总表中显示该数据项的数据。
案例试练
在【基本信息】文件夹中找到名为“客户登记表”模板表单,进入设计界面。接着,框选需要定义的数据项区域,并单击菜单栏中的“定义基本信息”按钮,或右击后点击“定义基本信息”。如下图所示进行操作:
根据系统默认设置即可——标题位置在左侧单元格,过滤条件均勾选上。单击“下一步”按钮。如图所示进行操作:
进入数据项设置。系统会默认取数据项单元格左侧的单元格中的文字作为数据项的名称,如果觉得不合适可以进行修改。同时,系统还会根据名称的含义自动推断出数据项的类型。例如“登记日期”,系统根据名字推断该数据项是日期类型,但这种推断不一定百分之百正确。若不正确,根据需要选择正确的数据类型即可。最后单击【完成】按钮。如图所示进行操作:
数据项定义完成后,数据项的单元格会用一个红色的大括号括起来。这事,我们就可以单击【保存】按钮来保存该模板表单的相关设计。