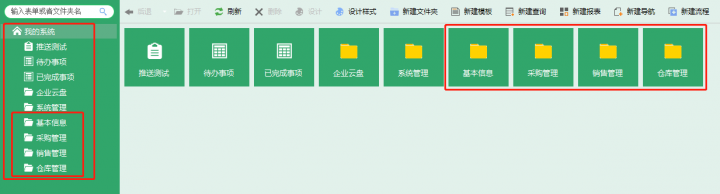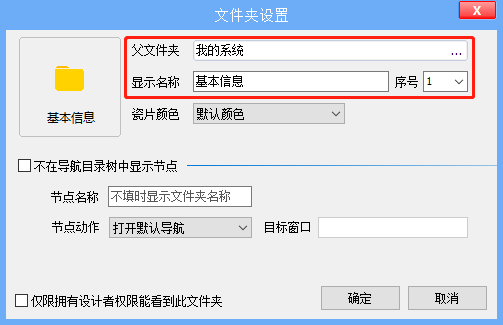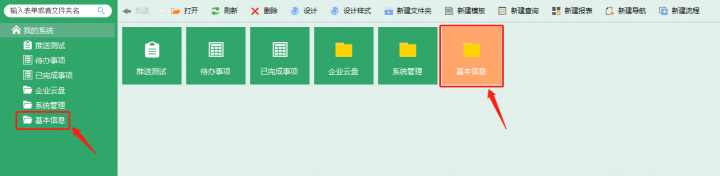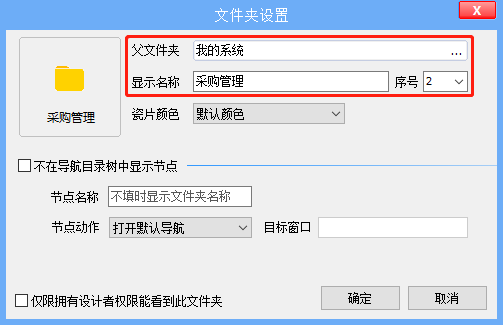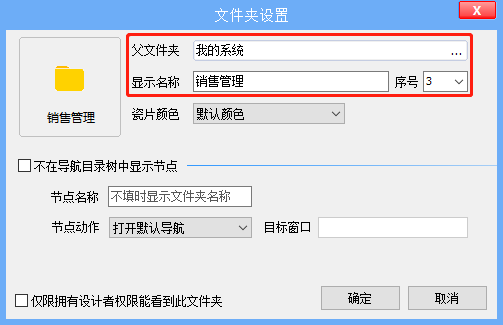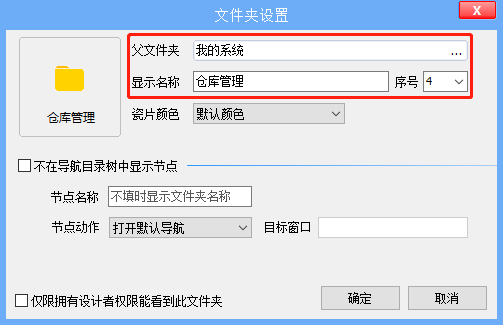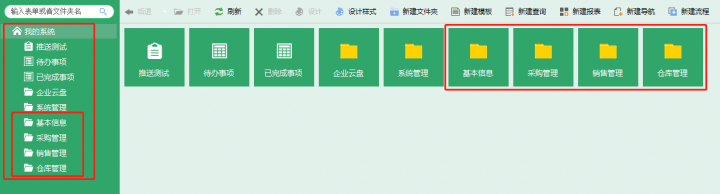“新手入门:新建文件夹”版本间的差异
来自企业管理软件文档中心
| 第1行: | 第1行: | ||
| − | = | + | =任务概述= |
| − | + | *云表中的文件夹和WINDOWS的文件夹的作用类似,用来对文件进行分门别类管理,云表中要管理的文件就是模板。 | |
| − | + | *对应传统的管理软件,文件夹也可以作为功能模块来使用。例如:进销存系统,一般有“基本信息”、“采购管理”、“销售管理”、“仓库管理”等几个功能模块,在云表中,我们可以建立与此对应的四个文件夹来进行管理。 | |
| − | + | *那么,在本节中,我们的任务就是在文件夹“我的系统”中新建四个文件夹,名字分别为“基本信息”、“采购管理”、“销售管理”以及“仓库管理”。最终效果如下图所示: | |
| − | + | ||
[[文件:新建文件夹1.png|720px|无框|居中]] | [[文件:新建文件夹1.png|720px|无框|居中]] | ||
| − | = | + | =实现步骤= |
| − | + | *下面,我们先以在文件夹“我的系统”中新建文件夹“基本信息”为例,对本节进行讲解。 | |
| − | + | *首先,登录后进入下图所示的界面: | |
| − | * | + | [[文件:新建文件夹2.png|720px|无框|居中]] |
| − | + | *接着,点击左侧菜单栏的“我的系统”,再单击右侧的【新建文件夹】按钮。如下图所示操作: | |
| − | * | + | [[文件:新建文件夹3.png|720px|无框|居中]] |
| − | * | + | *然后,会弹出一个名为“文件夹设置”的窗口。我们将父文件夹设置为“我的系统”,显示名称设置为“基本信息”,序号设置为“1”。如下图所示操作: |
| − | * | + | [[文件:新建文件夹4.png|720px|无框|居中]] |
| − | * | + | *父文件夹设为“我的系统”的意义在于我们所新建的文件夹将会放在“我的系统”里面。 |
| − | * | + | *文件夹显示名称设为“基本信息”,即新建的文件夹被命名为“基本信息”。 |
| − | * | + | *序号设为“1”,也就是说该文件夹在父文件夹“我的系统”中的位置。序号越小,文件夹的位置越靠前。 |
| − | + | *单击【确定】按钮之后,我们会看到下图所示的界面,证明我们成功在“我的系统”中新建“基本信息”文件夹。 | |
| − | + | [[文件:新建文件夹5.png|720px|无框|居中]] | |
| − | + | *那么,剩下的三个文件夹是否也是以这种方式建立而成呢?答案是肯定的。下面,我们给出相关的“文件夹设置”参数,按照上述步骤,将剩下的三个文件夹新建出来吧。 | |
| − | + | [[文件:新建文件夹6.png|720px|无框|居中]] | |
| − | + | [[文件:新建文件夹7.png|720px|无框|居中]] | |
| − | + | [[文件:新建文件夹8.png|720px|无框|居中]] | |
| + | *新建成功之后,我们会看到如下图所示的界面: | ||
| + | [[文件:新建文件夹9.png|720px|无框|居中]] | ||
2019年2月19日 (二) 08:59的版本
任务概述
- 云表中的文件夹和WINDOWS的文件夹的作用类似,用来对文件进行分门别类管理,云表中要管理的文件就是模板。
- 对应传统的管理软件,文件夹也可以作为功能模块来使用。例如:进销存系统,一般有“基本信息”、“采购管理”、“销售管理”、“仓库管理”等几个功能模块,在云表中,我们可以建立与此对应的四个文件夹来进行管理。
- 那么,在本节中,我们的任务就是在文件夹“我的系统”中新建四个文件夹,名字分别为“基本信息”、“采购管理”、“销售管理”以及“仓库管理”。最终效果如下图所示:
实现步骤
- 下面,我们先以在文件夹“我的系统”中新建文件夹“基本信息”为例,对本节进行讲解。
- 首先,登录后进入下图所示的界面:
- 接着,点击左侧菜单栏的“我的系统”,再单击右侧的【新建文件夹】按钮。如下图所示操作:
- 然后,会弹出一个名为“文件夹设置”的窗口。我们将父文件夹设置为“我的系统”,显示名称设置为“基本信息”,序号设置为“1”。如下图所示操作:
- 父文件夹设为“我的系统”的意义在于我们所新建的文件夹将会放在“我的系统”里面。
- 文件夹显示名称设为“基本信息”,即新建的文件夹被命名为“基本信息”。
- 序号设为“1”,也就是说该文件夹在父文件夹“我的系统”中的位置。序号越小,文件夹的位置越靠前。
- 单击【确定】按钮之后,我们会看到下图所示的界面,证明我们成功在“我的系统”中新建“基本信息”文件夹。
- 那么,剩下的三个文件夹是否也是以这种方式建立而成呢?答案是肯定的。下面,我们给出相关的“文件夹设置”参数,按照上述步骤,将剩下的三个文件夹新建出来吧。
- 新建成功之后,我们会看到如下图所示的界面: