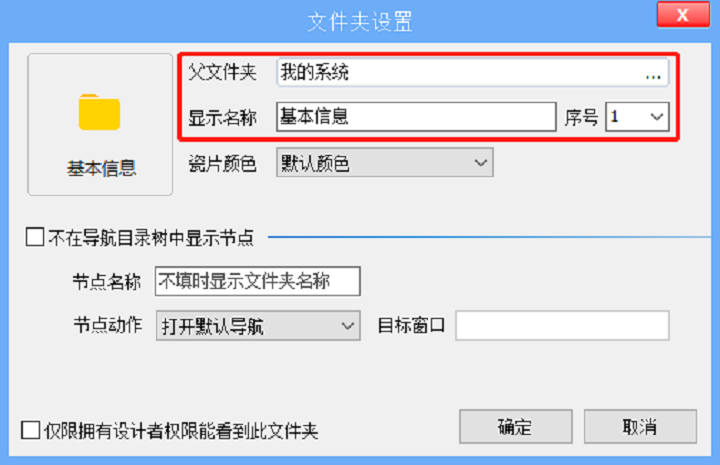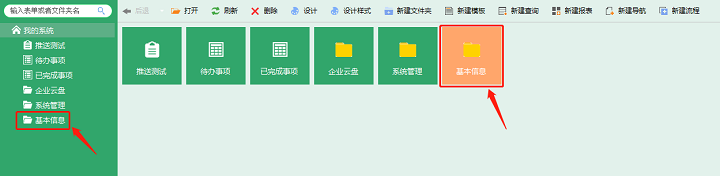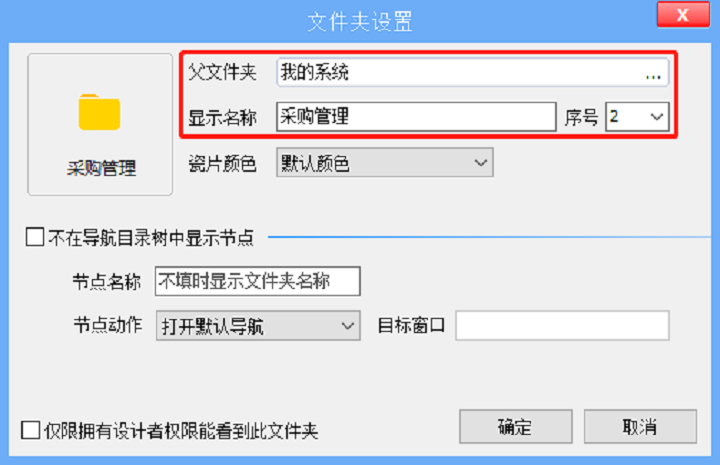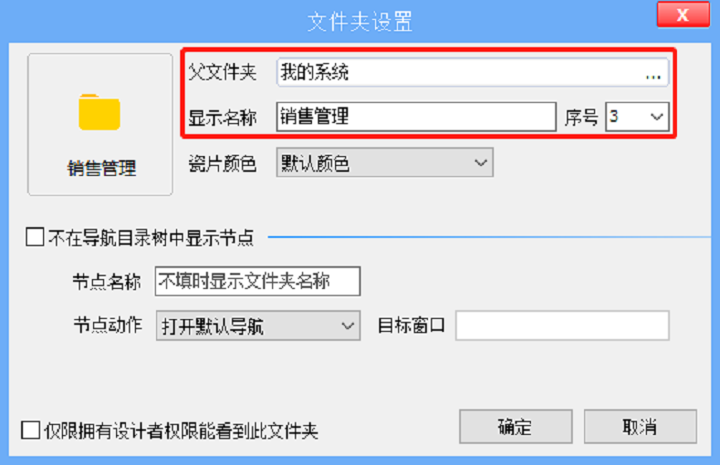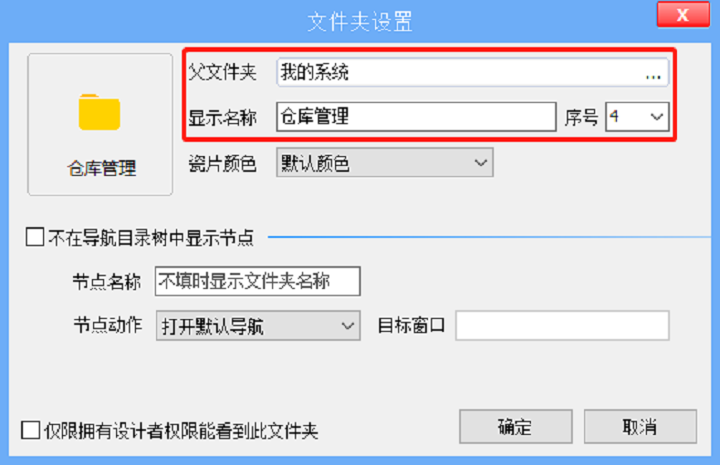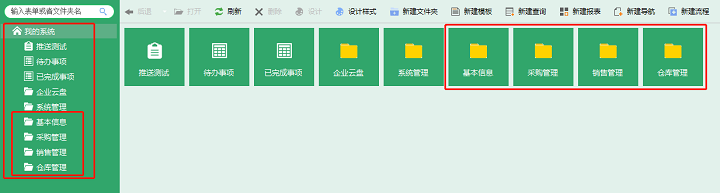“新手入门:新建文件夹”版本间的差异
来自企业管理软件文档中心
| (2位用户的8个中间修订版本未显示) | |||
| 第1行: | 第1行: | ||
| − | = | + | ==文件夹的作用== |
| − | + | <br /> | |
| − | = | + | *文件夹:顶级文件夹相当系统的各个子系统,或相当于大楼里的每个办公室,子文件夹相当于房子内部的文件柜子,子子文件夹可以认为是柜子里的柜子; |
| − | == | + | *云表中的文件夹和WINDOWS的文件夹的作用类似,用来对文件进行分门别类管理,云表中要管理的文件就是模板。对应传统的管理软件,文件夹也可以作为功能模块来使用。例如:进销存系统,一般有“基本信息”、“采购管理”、“销售管理”、“仓库管理”等几个功能模块,在云表中,我们可以建立与此对应的四个文件夹来进行管理。 |
| − | + | *接下来,我们以在文件夹“我的系统”中新建上述的四个文件夹为例,对本节进行讲解。<br /> | |
| − | [[文件: | + | |
| − | + | ==如何新建文件夹== | |
| − | + | <br /> | |
| − | [[文件: | + | *1.登录后进入下图所示的界面: |
| − | + | [[文件:新建文件夹2019022601.png|720px|无框|居中]] | |
| − | * | + | <br /> |
| − | + | *2.接着,点击左侧菜单栏的“我的系统”,再单击右侧的【新建文件夹】按钮。 | |
| − | + | [[文件:新建文件夹2019022602.png|720px|无框|居中]] | |
| − | * | + | <br /> |
| − | + | *3.弹出 “文件夹设置”对话框。将父文件夹设置为“我的系统”,显示名称设置为“基本信息”,序号设置为“1”。 | |
| − | * | + | [[文件:新建文件夹2019022603.png|720px|无框|居中]] |
| − | + | <br /> | |
| − | * | + | *4.父文件夹设为“我的系统”的意义在于我们所新建的文件夹将会放在“我的系统”里面。文件夹显示名称设为“基本信息”,即新建的文件夹被命名为“基本信息”。序号设为“1”,也就是说该文件夹在父文件夹“我的系统”中的位置。序号越小,文件夹的位置越靠前。 |
| − | + | <br /> | |
| − | + | *5.单击【确定】按钮之后,我们会看到下图所示的界面,证明我们成功在“我的系统”中新建“基本信息”文件夹。 | |
| − | [[文件: | + | [[文件:新建文件夹2019022604.png|720px|无框|居中]] |
| − | + | <br /> | |
| − | [[文件: | + | *6.“采购管理”、“销售管理”和 “仓库管理”三个文件夹均按照上述步骤新建,下图为相关的“文件夹设置”参数。 |
| + | [[文件:新建文件夹2019022605.png|720px|无框|居中]]<br/> | ||
| + | [[文件:新建文件夹2019022606.png|720px|无框|居中]]<br/> | ||
| + | [[文件:新建文件夹2019022607.png|720px|无框|居中]] | ||
| + | <br /> | ||
| + | *7.新建成功之后,我们会看到如下图所示的界面: | ||
| + | [[文件:新建文件夹2019022608.png|720px|无框|居中]] | ||
| + | <br /><br /> | ||
| + | [[新手入门:新建模板|下一节:新建模板]] | ||
2020年1月14日 (二) 09:50的最后版本
文件夹的作用
- 文件夹:顶级文件夹相当系统的各个子系统,或相当于大楼里的每个办公室,子文件夹相当于房子内部的文件柜子,子子文件夹可以认为是柜子里的柜子;
- 云表中的文件夹和WINDOWS的文件夹的作用类似,用来对文件进行分门别类管理,云表中要管理的文件就是模板。对应传统的管理软件,文件夹也可以作为功能模块来使用。例如:进销存系统,一般有“基本信息”、“采购管理”、“销售管理”、“仓库管理”等几个功能模块,在云表中,我们可以建立与此对应的四个文件夹来进行管理。
- 接下来,我们以在文件夹“我的系统”中新建上述的四个文件夹为例,对本节进行讲解。
如何新建文件夹
- 1.登录后进入下图所示的界面:
- 2.接着,点击左侧菜单栏的“我的系统”,再单击右侧的【新建文件夹】按钮。
- 3.弹出 “文件夹设置”对话框。将父文件夹设置为“我的系统”,显示名称设置为“基本信息”,序号设置为“1”。
- 4.父文件夹设为“我的系统”的意义在于我们所新建的文件夹将会放在“我的系统”里面。文件夹显示名称设为“基本信息”,即新建的文件夹被命名为“基本信息”。序号设为“1”,也就是说该文件夹在父文件夹“我的系统”中的位置。序号越小,文件夹的位置越靠前。
- 5.单击【确定】按钮之后,我们会看到下图所示的界面,证明我们成功在“我的系统”中新建“基本信息”文件夹。
- 6.“采购管理”、“销售管理”和 “仓库管理”三个文件夹均按照上述步骤新建,下图为相关的“文件夹设置”参数。
- 7.新建成功之后,我们会看到如下图所示的界面: