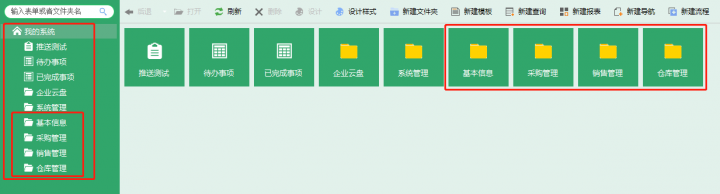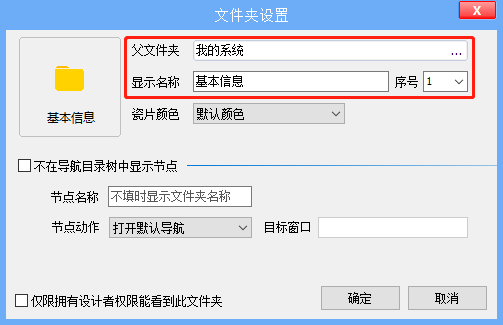新手入门:新建文件夹
来自企业管理软件文档中心
概述
在Windows操作系统的桌面中新建一个文件夹后,还可以继续在该文件夹里新建文件夹或文件。云表中,“新建文件夹”的功能就跟Windows操作系统中新建文件夹的功能是一样的。当系统复杂到一定程度,模板会特别多,这时就可以通过使用文件夹将模板分门别类的进行管理。同样的,可以根据需要去修改文件夹的图标或者填写序号(序号越小,文件夹的位置越靠前)。下面我们来学习一下如何新建文件夹吧。
操作步骤
新建文件夹
使用具有模板设计权限的账户(拥有admin角色或者developer角色的账户)登录到客户端后,进入系统主界面,单击工具栏按钮【新建文件夹】。如下图所示:
设置参数
弹出【文件夹设置】窗口后,根据需要来设置相应的参数。如下图所示:
- 父文件夹:指该新建文件夹的上一级文件夹,即包含该新建文件夹的文件夹。
- 显示名称:指新建文件夹所显示在系统中的名称。
- 序号:指该新建文件夹在父文件夹下的放置先后位置,数值越小,放得越前。
- 瓷片颜色:有两个选项(默认颜色、指定颜色)可以选择,若是选择默认颜色,则文件夹方块的背景颜色是系统预设的颜色;若是选择指定颜色,则文件夹方块的背景颜色可以自定义选择。
- 不在导航目录树中显示节点:勾选后,我们无法在系统左侧的导航目录树中看到这个文件夹名称;若是不勾选,我们便可以在系统左侧的导航目录树中看到这个文件夹名称。
- 节点名称:显示在系统左侧的导航目录树中的文件夹名称,若是未填写,默认为文件夹下显示的名称(即显示名称中所填的内容)。
- 节点动作:单击显示在系统左侧的导航目录树中该文件夹名称后所发生的动作,有三种动作(自动、打开文件夹、打开默认导航)可以选择。新建文件夹时,节点动作默认为“打开默认导航”。【1.设置为“自动”时,在导航目录树中点击文件夹后,若文件夹中存在默认导航,则会打开导航页面;若文件夹中不存在默认导航,则直接进入文件夹中;2设置为“打开文件夹”时,在导航目录树中点击文件夹后,无论文件夹中是否存在默认导航,都会直接进入文件夹中;3.设置为“打开默认导航”时,在导航目录树中点击文件夹后,若文件夹中存在默认导航,则打开导航页面;若文件夹中不存在默认导航,则不会有任何动作】
- 目标窗口:当我们需要在指定标签页打开表单或总表时,可以通过设置目标窗口的名称来替换已有的标签页,不需要新建标签页。目标窗口的名称也就是标签页的名称,该名称为内部字段,我们无法查看,但可以通过填表公式的赋值来指定为我们需要的名称。
- 仅限拥有设计者权限能看到此文件夹:勾选后,则除了有设计权限的设计者可以看到此文件夹,其他人均不可看;若是未勾选,则所有人都可以看到此文件夹。system角色(即系统管理员)是看不到的,因为该角色没有设计权限。
案例试练
在【我的系统】中新建一个名为“基本信息”的文件夹。登录客户端后,进入系统主界面,单击工具栏按钮【新建文件夹】。参数设置可以参照下图:
设置好之后可以看到系统主界面多了一个名为“基本信息”的文件夹。如下图所示: