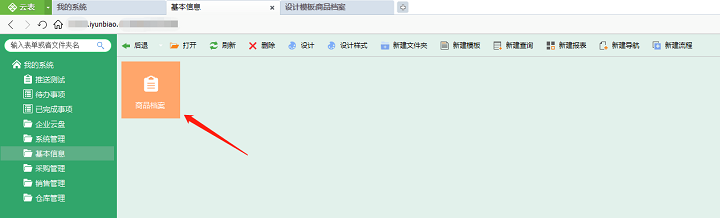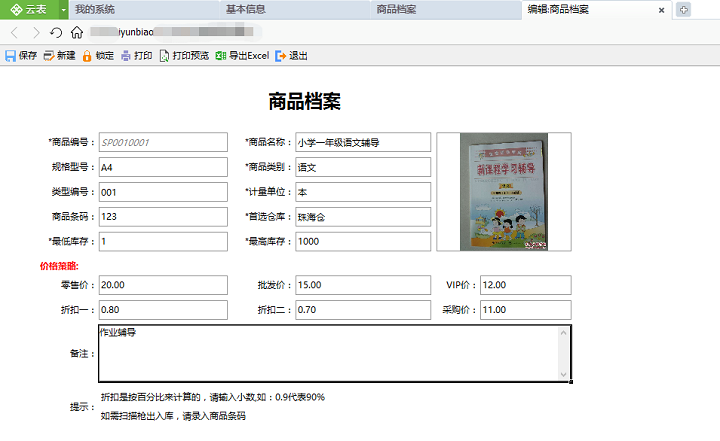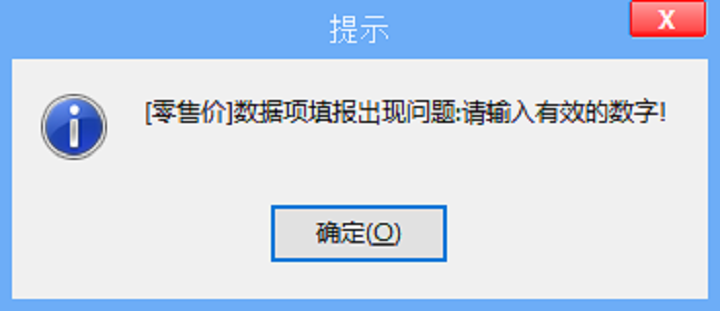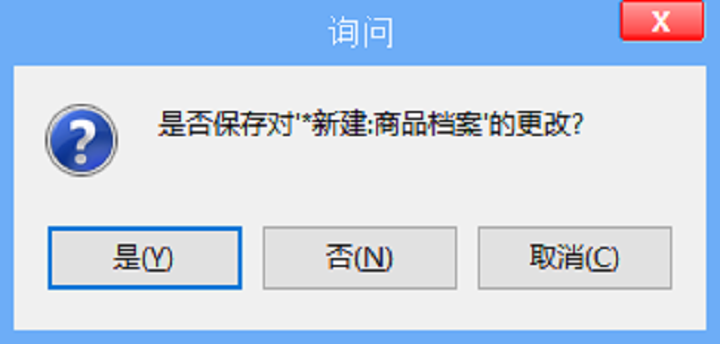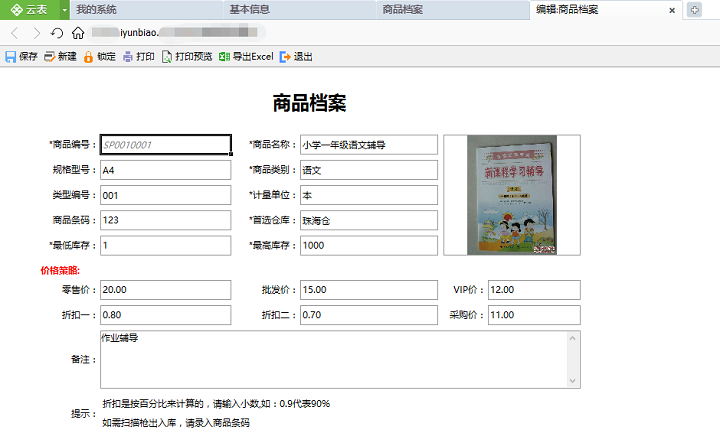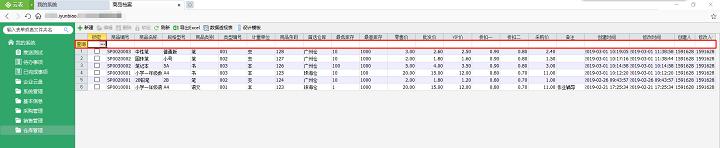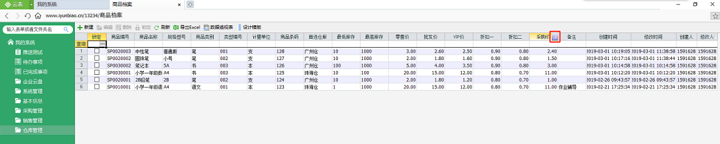“新手入门:管理表单”版本间的差异
来自企业管理软件文档中心
| 第1行: | 第1行: | ||
| − | == | + | <br /> |
| − | + | *目前为止,通过前面的操作,已经设计了一个简易的模板——“商品档案”。但是,如何利用总表来管理还需要进一步的讲解。 | |
| − | + | <br /> | |
| − | [[文件: | + | ==什么是总表== |
| − | + | <br /> | |
| − | + | *1.上小节中,“商品档案”模板在设计并保存后,文件夹“基本信息”下产生一个“商品档案”模板的图标。 | |
| − | + | [[文件:在总表中管理表单2019031301.png|720px|无框|居中]]<br /> | |
| − | + | *2.双击模板“商品档案”的图标,产生的界面就称为“总表”。如下图所示: | |
| − | == | + | [[文件:在总表中管理表单2019031302.png|720px|无框|居中]]<br /> |
| − | + | *3. 新建表单,填写内容并保存后,会在总表中生成一条数据。该数据可以编辑,也可以删除。总表就相当于一个保存当前模板所生成的表单的文件夹。 | |
| − | + | ==如何在总表中新建表单== | |
| − | + | <br /> | |
| − | [[文件: | + | *1.进入“商品档案”的总表界面后,单击【新建】按钮。 |
| − | + | [[文件:在总表中管理表单2019031303.png|720px|无框|居中]]<br /> | |
| − | + | *2.在新建“商品档案”表单的界面中输入商品的相关数据后,单击【保存】按钮。 | |
| − | + | [[文件:在总表中管理表单2019031304.png|720px|无框|居中]]<br /> | |
| − | [[文件: | + | *3.回到“商品档案”的总表界面,会发现产生一条新数据。 |
| − | == | + | [[文件:在总表中管理表单2019031305.png|720px|无框|居中]]<br /> |
| − | + | ==定义数据项在填报表单时的作用== | |
| − | + | <br /> | |
| − | + | *新建表单的过程与填写普通Excel工作簿文件的过程几乎一样,但还有一些不同之处。 | |
| − | + | <br /> | |
| − | + | *1. 新建表单时,光标只能在定义了数据项的空白单元格之间移动,这是为了保证模板的格式不会被随意修改; | |
| − | + | <br /> | |
| − | + | *2. 所填内容的数据类型必须与数据项定义时指定的类型一致。例如,我们所定义的“零售价”是“小数”类型,新建“商品档案”后在“零售价”输入文本,系统马上弹出提示框。 | |
| − | + | [[文件:在总表中管理表单2019031306.png|720px|无框|居中]]<br /> | |
| − | + | *3. 填完数据并单击【保存】按钮后,系统自动检查所有的必填项是否均已填充数据。前面小节中已设定了“商品名称”为必填项,若在填报时未在“商品名称”输入内容,单击【保存】后,系统马上弹出提示框。 | |
| − | + | [[文件:在总表中管理表单2019031307.png|720px|无框|居中]]<br /> | |
| − | + | ==不保存的已填表单== | |
| − | + | <br /> | |
| − | === | + | *若当前所填的表单不想保存,可直接关闭当前窗口。当然,为防止失误而导致数据丢失,只要用户关闭正在填报的表单,系统均会自动弹出提示框。 |
| − | + | [[文件:在总表中管理表单2019031308.png|720px|无框|居中]]<br /> | |
| − | + | *(1)单击【是】,表示保存该表单并退出; | |
| − | [[文件: | + | *(2)单击【否】,表示不保存该表单并退出; |
| − | * | + | *(3)单击【取消】,继续留在当前页面。 |
| − | + | ==如何在总表中编辑表单== | |
| − | + | <br /> | |
| − | + | *1. 进入“商品档案”的总表界面后,点击需要编辑的数据行,然后单击【编辑】按钮。 | |
| − | + | [[文件:在总表中管理表单2019031309.png|720px|无框|居中]]<br /> | |
| − | + | *2. 进入编辑“商品档案”表单的界面,修改数据后,单击【保存】按钮。 | |
| − | == | + | [[文件:在总表中管理表单2019031310.png|720px|无框|居中]]<br /> |
| − | [[ | + | *3. 回到“商品档案”的总表界面,查看对应数据行的数据是否发生改变。 |
| − | + | [[文件:在总表中管理表单2019031311.png|720px|无框|居中]]<br /> | |
| − | [[ | + | ==如何在总表中删除表单== |
| − | + | <br /> | |
| − | + | *1.进入“商品档案”的总表界面后,点击需要删除的数据行,然后单击【删除】按钮即可。 | |
| − | [[ | + | [[文件:在总表中管理表单2019031312.png|720px|无框|居中]]<br /> |
| + | *2.按住Ctrl键,连续选择多条数据行再单击【删除】进行一次性删除。 | ||
| + | <br /> | ||
| + | *当总表中的数据记录越来越多,要寻找符合某个条件的数据犹如大海捞针。云表为了让用户使用时更加便捷,在总表中增加筛选、排序以及自定义拖动标题顺序的功能。有了这三个功能,在总表中查看数据会变得更加省时、直观,无需导出数据,在其它软件进行筛选排序等操作。 | ||
| + | ==如何在总表中筛选数据== | ||
| + | <br /> | ||
| + | *1. 打开“商品档案”总表的界面,可以看到数据记录上面有一行空白行。 | ||
| + | [[文件:在总表中管理表单2019031313.png|720px|无框|居中]]<br /> | ||
| + | *2. 在“商品类别”对应空白行的位置输入“笔”,回车后,会自动筛选出“商品类别”为“笔”的商品。 | ||
| + | [[文件:在总表中管理表单2019031314.png|720px|无框|居中]]<br /> | ||
| + | *3.若想同时筛选出“商品类别”为“笔”和“语文”的商品。可以单击查询行中对应“商品类别”空白格右侧的【…】按钮,在“模糊查询”选项卡中输入“笔”和“语文”并单击【确定】。 | ||
| + | [[文件:在总表中管理表单2019031315.png|720px|无框|居中]]<br /> | ||
| + | [[文件:在总表中管理表单2019031316.png|720px|无框|居中]]<br /> | ||
| + | *4.若需要筛选VIP价格在2-10之间的商品,可以单击查询行中对应“VIP价”空白格右侧的【…】按钮,在“自定义筛选”选项卡中填入“大于等于2”和“小于等于10”并单击【确定】。 | ||
| + | [[文件:在总表中管理表单2019031317.png|720px|无框|居中]]<br /> | ||
| + | [[文件:在总表中管理表单2019031318.png|720px|无框|居中]]<br /> | ||
| + | ==如何在总表中排序数据== | ||
| + | <br /> | ||
| + | *1.将鼠标移动到总表“采购价”标题右侧,出现一个三角按钮。 | ||
| + | [[文件:在总表中管理表单2019031319.png|720px|无框|居中]]<br /> | ||
| + | *2.单击三角按钮,将商品根据“采购价”从高到低的顺序进行排列。 | ||
| + | [[文件:在总表中管理表单2019031320.png|720px|无框|居中]]<br /> | ||
| + | *3.单击倒三角按钮,将商品根据“采购价”从低到高的顺序进行排列。 | ||
| + | [[文件:在总表中管理表单2019031321.png|720px|无框|居中]]<br /> | ||
| + | ==如何在总表中拖动标题顺序== | ||
| + | <br /> | ||
| + | *1.在总表中选中要拖动的数据项所在列,再单击一次标题后,不松开鼠标的情况下拖动到目标位置。 | ||
| + | [[文件:在总表中管理表单2019031322.png|720px|无框|居中]]<br /> | ||
| + | *2.将“类型编号”拖动到“商品类别”前。 | ||
| + | [[文件:在总表中管理表单2019031323.png|720px|无框|居中]]<br /> | ||
| + | *总表并不会因为本次对数据的筛选、排序以及拖动标题顺序的操作而受到影响,之后重新打开总表还是回到初始状态。 | ||
| + | <br /><br /> | ||
| + | [[新手入门:定义明细表|下一节:定义明细表]] | ||
2019年3月13日 (三) 11:31的版本
- 目前为止,通过前面的操作,已经设计了一个简易的模板——“商品档案”。但是,如何利用总表来管理还需要进一步的讲解。
目录
什么是总表
- 1.上小节中,“商品档案”模板在设计并保存后,文件夹“基本信息”下产生一个“商品档案”模板的图标。
- 2.双击模板“商品档案”的图标,产生的界面就称为“总表”。如下图所示:
- 3. 新建表单,填写内容并保存后,会在总表中生成一条数据。该数据可以编辑,也可以删除。总表就相当于一个保存当前模板所生成的表单的文件夹。
如何在总表中新建表单
- 1.进入“商品档案”的总表界面后,单击【新建】按钮。
- 2.在新建“商品档案”表单的界面中输入商品的相关数据后,单击【保存】按钮。
- 3.回到“商品档案”的总表界面,会发现产生一条新数据。
定义数据项在填报表单时的作用
- 新建表单的过程与填写普通Excel工作簿文件的过程几乎一样,但还有一些不同之处。
- 1. 新建表单时,光标只能在定义了数据项的空白单元格之间移动,这是为了保证模板的格式不会被随意修改;
- 2. 所填内容的数据类型必须与数据项定义时指定的类型一致。例如,我们所定义的“零售价”是“小数”类型,新建“商品档案”后在“零售价”输入文本,系统马上弹出提示框。
- 3. 填完数据并单击【保存】按钮后,系统自动检查所有的必填项是否均已填充数据。前面小节中已设定了“商品名称”为必填项,若在填报时未在“商品名称”输入内容,单击【保存】后,系统马上弹出提示框。
不保存的已填表单
- 若当前所填的表单不想保存,可直接关闭当前窗口。当然,为防止失误而导致数据丢失,只要用户关闭正在填报的表单,系统均会自动弹出提示框。
- (1)单击【是】,表示保存该表单并退出;
- (2)单击【否】,表示不保存该表单并退出;
- (3)单击【取消】,继续留在当前页面。
如何在总表中编辑表单
- 1. 进入“商品档案”的总表界面后,点击需要编辑的数据行,然后单击【编辑】按钮。
- 2. 进入编辑“商品档案”表单的界面,修改数据后,单击【保存】按钮。
- 3. 回到“商品档案”的总表界面,查看对应数据行的数据是否发生改变。
如何在总表中删除表单
- 1.进入“商品档案”的总表界面后,点击需要删除的数据行,然后单击【删除】按钮即可。
- 2.按住Ctrl键,连续选择多条数据行再单击【删除】进行一次性删除。
- 当总表中的数据记录越来越多,要寻找符合某个条件的数据犹如大海捞针。云表为了让用户使用时更加便捷,在总表中增加筛选、排序以及自定义拖动标题顺序的功能。有了这三个功能,在总表中查看数据会变得更加省时、直观,无需导出数据,在其它软件进行筛选排序等操作。
如何在总表中筛选数据
- 1. 打开“商品档案”总表的界面,可以看到数据记录上面有一行空白行。
- 2. 在“商品类别”对应空白行的位置输入“笔”,回车后,会自动筛选出“商品类别”为“笔”的商品。
- 3.若想同时筛选出“商品类别”为“笔”和“语文”的商品。可以单击查询行中对应“商品类别”空白格右侧的【…】按钮,在“模糊查询”选项卡中输入“笔”和“语文”并单击【确定】。
- 4.若需要筛选VIP价格在2-10之间的商品,可以单击查询行中对应“VIP价”空白格右侧的【…】按钮,在“自定义筛选”选项卡中填入“大于等于2”和“小于等于10”并单击【确定】。
如何在总表中排序数据
- 1.将鼠标移动到总表“采购价”标题右侧,出现一个三角按钮。
- 2.单击三角按钮,将商品根据“采购价”从高到低的顺序进行排列。
- 3.单击倒三角按钮,将商品根据“采购价”从低到高的顺序进行排列。
如何在总表中拖动标题顺序
- 1.在总表中选中要拖动的数据项所在列,再单击一次标题后,不松开鼠标的情况下拖动到目标位置。
- 2.将“类型编号”拖动到“商品类别”前。
- 总表并不会因为本次对数据的筛选、排序以及拖动标题顺序的操作而受到影响,之后重新打开总表还是回到初始状态。