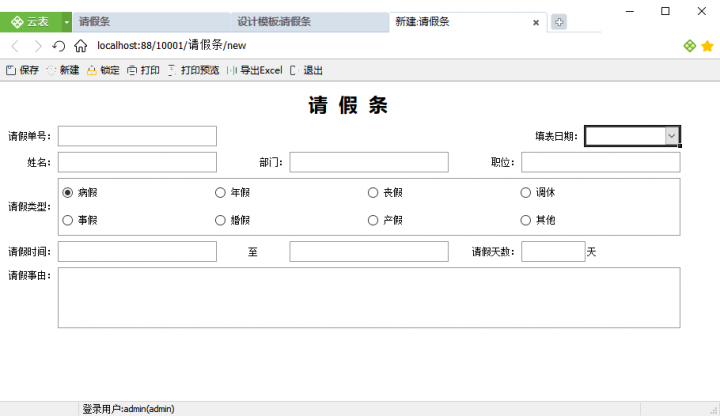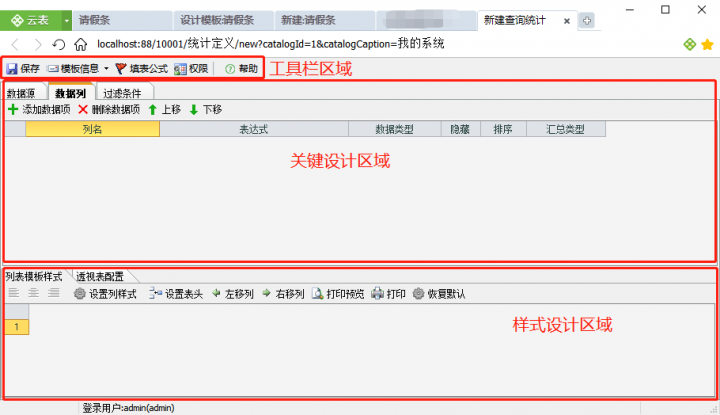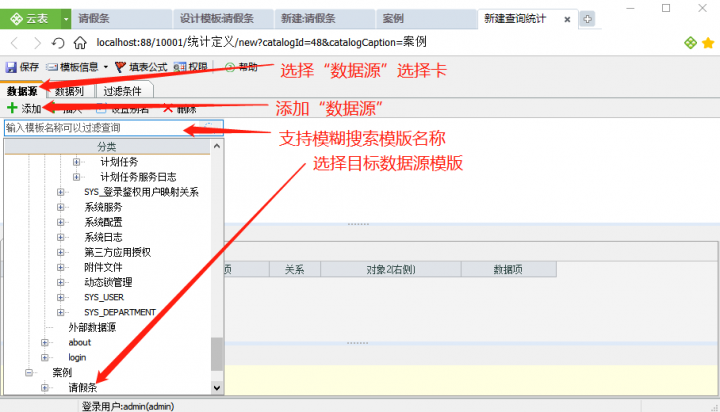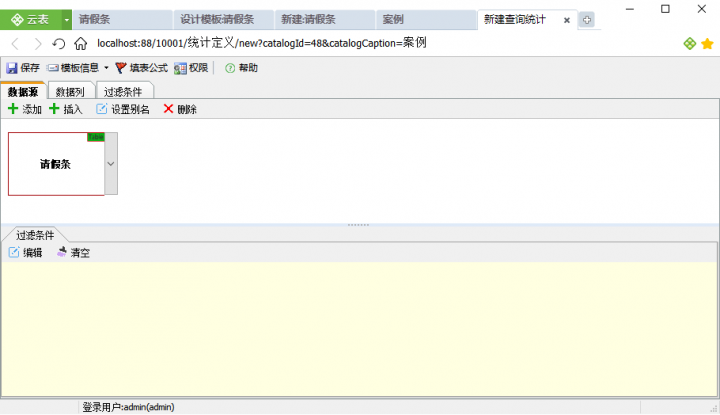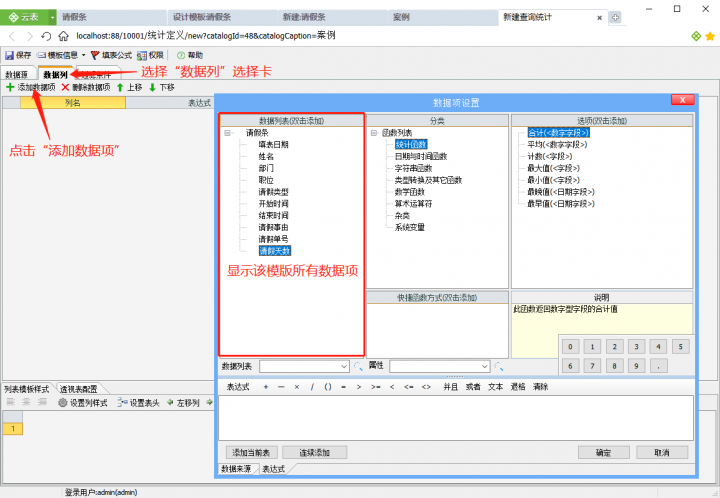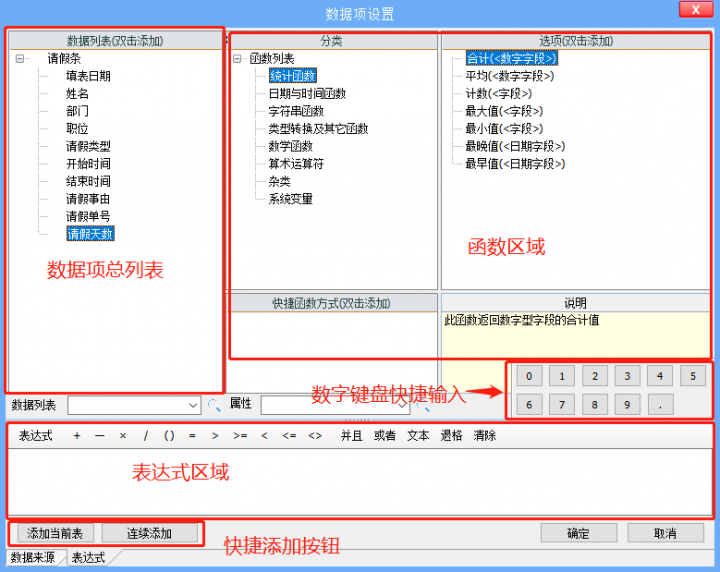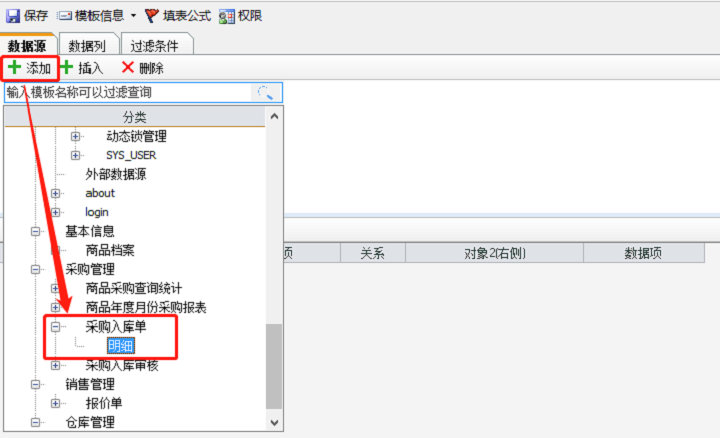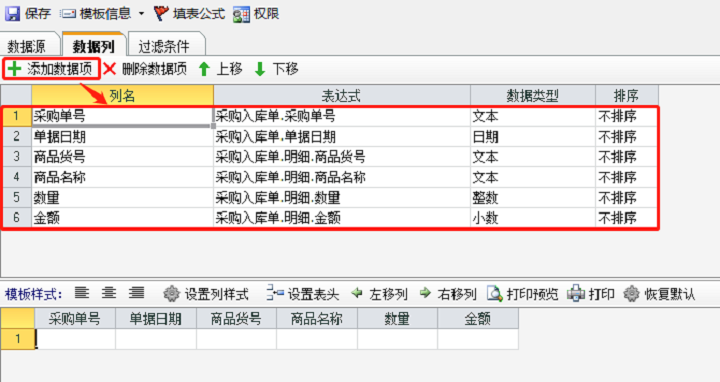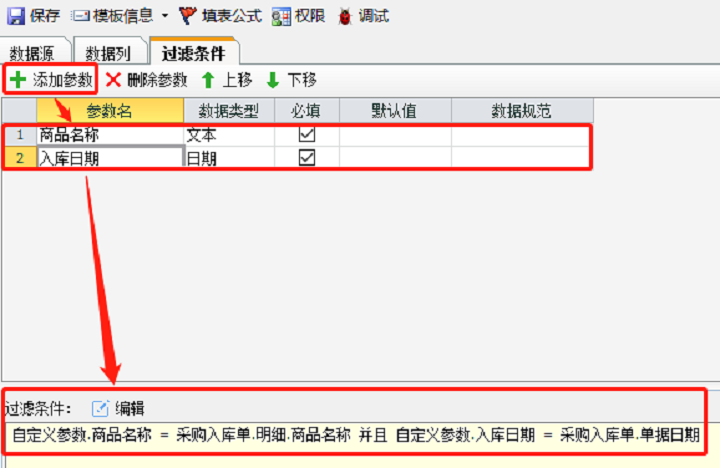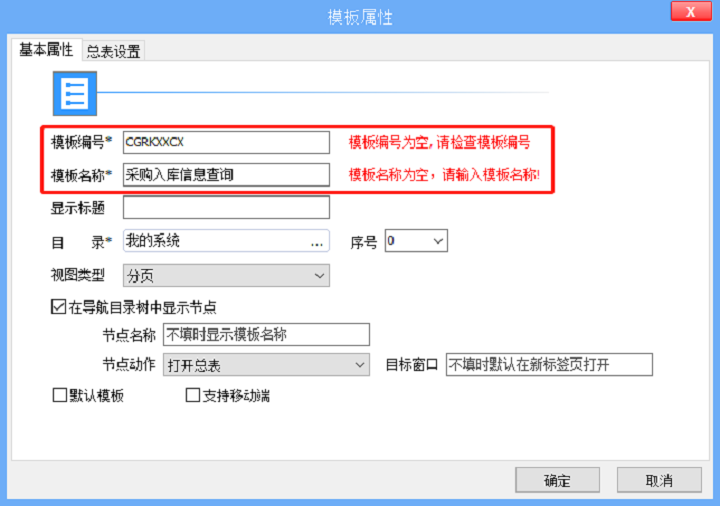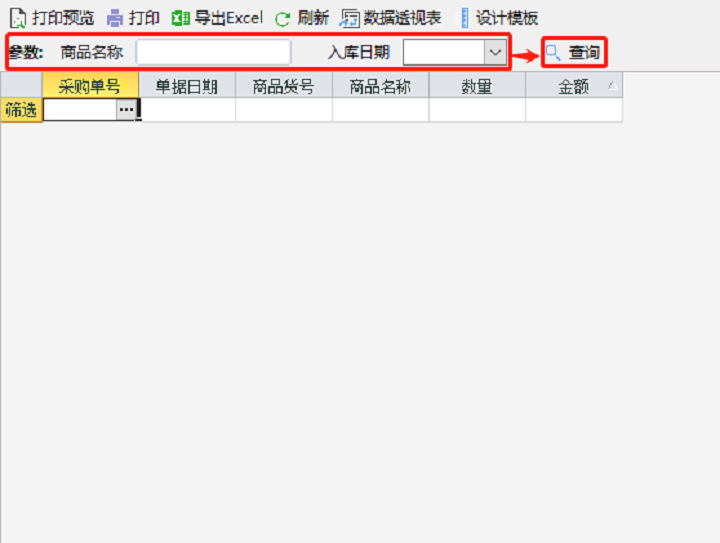统计查询:基本用法
来自企业管理软件文档中心
场景模拟
- 假设已有“请假单”模版如下图,用于记录全公司各个部门员工的请假情况。
- 现在,行政部门要汇总所有请假单,查询出每个人请假的时间和时长。
问题分析
行政部门要完成数据查询业务,查询的范围是所有请假单,需要查询的结果包含请假人、请假时间、请假时长。
- “所有请假单” 就是 数据源
- “请假人、请假时间、请假时长” 就是 数据项
如何进行统计查询
一、新建查询模板
- 与“普通模版”类似,需要在相应的管理文件夹中创建“查询模版”。
点击上方工具栏的“新建查询”按钮,创建统计查询模版。
- 查询模版的设计界面如下:
- 关键设计区域:包含统计查询关键要素“数据源”、“数据列”、“过滤条件”的设计。
- 样式设计区域:主要用于设置查询结果页面的样式。
二、数据源设置
数据源 是 什么?
- 数据源就是数据的来源,是提供某种所需数据的集合,正如“请假单”模版的总表,就是所有“请假单”的集合,也是我们的目标数据源。
- 每一次的统计查询,都必须先明确查询范围,即“数据源”。
- 如何设置数据源?
- 点击“数据源”选项卡,点击“添加”数据源,然后选择目标数据源“请假条”,如果模版数比较多,可以在搜索框搜索“请假条”然后选择模版。
- 双击模版名称,完成数据源设置,如下图。
三、数据列设置
数据列 是 什么?
- 数据列 指 数据项列表,即本次查询的结果中,需要显示的所有数据项组成的一个列表。
正如“请假人”、“请假时间”、“请假时长”,3个数据项组成了数据列。
- 数据列界面说明?
- 点击“数据列”选择卡,点击“添加数据项”,会打开“数据项设置”窗口,如下图。
- 如何设置数据列?
- 方法1:逐一添加数据项。
- 在数据项列表区域,双击某个数据项,数据项信息会自动填写到“表达式区域”,点击确认,完成1次数据项添加。
- 方法2:快速添加多个数据项。
- 方法3:快速添加
四、保存模版
查看统计结果
知识延展
场景1:带明细表的数据源如何设计?
- 场景2:有条件的查询应该如何设计?
- 场景3:过滤条件不确定的情况,应该如何设计
- 场景4:
- 2.选择“数据源”选项卡,单击【添加】按钮,双击选中作为该查询统计模板数据源的模板。
的
- 3.选择“数据列”选项卡,单击【添加数据项】按钮,从弹出的“数据项设置”对话框中选择需要从“采购入库单”内查询并统计的数据项。
- 4. 选择“过滤条件”选项卡,单击【添加参数】按钮并设置过滤条件,当在查询界面输入对应商品名称以及销售日期后,系统会自动匹配到数据源中的数据进行分类统计,将符合要求的商品名称以及对应的销售日期的信息返回查询界面。
- 5.单击【保存】按钮。
- 6.回到系统登录后的主界面,双击刚刚建立的查询统计模板。
- 7.进入下图页面,输入商品名称、入库日期后单击【查询】按钮即可实现查询分组统计的功能。