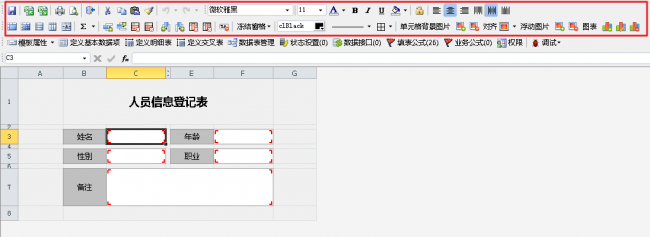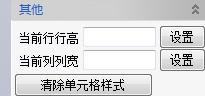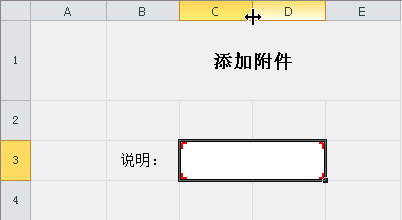“表单模板:模板样式”版本间的差异
来自企业管理软件文档中心
| 第2行: | 第2行: | ||
[[文件:表单样式1.png|边框|650px||无|左]]<br /> | [[文件:表单样式1.png|边框|650px||无|左]]<br /> | ||
| + | |||
| + | = 表单样式的工具栏按钮 = | ||
| + | [[文件:Toolbar1.png|边框|无|左]]<br /> | ||
| + | 快捷说明1: | ||
| + | 保存,导入样式,导出样式,打印,打印预览; | ||
| + | 退出,剪切,复制,粘贴,格式刷; | ||
| + | 取消,重做,字体,字体大小,字体颜色; | ||
| + | 加粗,斜体,下划线,填充,锁定; | ||
| + | 左对齐,右对齐,顶部对齐,垂直对齐,底部对齐。 | ||
| + | [[文件:Toolbar2.png|边框|无|左]]<br /> | ||
| + | |||
| + | 快捷说明2: | ||
| + | 合并单元格,拆分单元格,合并行,合并列,合并居中; | ||
| + | 函数,向下增加行,向上增加行,删除一行,删除本行以下; | ||
| + | 向右增加一列,向左增加一列,删除一列,删除右边的列,冻结窗格; | ||
| + | 边框颜色,边框条纹,边框样式,添加单元格图片,删除单元格图片; | ||
| + | 单元格图片对齐,添加浮动图片,删除浮动图片,添加图表,设置图表,删除图表。 | ||
| + | |||
| + | [[文件:Toolbar3.png|边框|无|左]]<br /> | ||
| + | |||
| + | 本行的工具栏按钮都有文字说明。 | ||
| + | |||
| + | 第一和第二栏的工具和excel的差不多是一样的。 | ||
| + | |||
| + | |||
| + | = 行高及列宽 = | ||
| + | |||
| + | #选择区域 | ||
| + | ##在设计模板界面,同时按Ctrl+A,或直接选中表格区域的左上角,即可框选整个表格区域。 | ||
| + | ##按住Ctrl,用鼠标点击,可选中不连续的区域。 | ||
| + | #设置单元格的行高及列宽<br>选中需要设置行高或列宽的单元格之后,在设计模板界面的右上侧输入单元格的行高或列宽,点击设置即可。[[文件:行高1.jpg|边框|无|左]]<br /> | ||
| + | #也可以将鼠标放在行与行直接的间隔线或列与列之间的间隔线,按住鼠标左键进行拖动即可。[[文件:行高2.png|边框|无|左]]<br /> | ||
| + | |||
| + | = 底色 = | ||
| + | 选中需要设置底色的单元格,点击工具栏中按钮[[文件:Fill.jpg|边框]]即可设置单元格的底色。点开小箭头可自定义颜色,红了蓝分别填入对应的值,添加到自定义颜色,并选择此颜色即可。 | ||
2015年1月26日 (一) 15:42的版本
表单样式通俗讲就是指表单长什么样,在云表中通过绘制表格线,合并单元格,设置单元格背景颜色,设置字体,设置单元格类型等操作,来设计表单的样式。
表单样式的工具栏按钮
快捷说明1:
保存,导入样式,导出样式,打印,打印预览; 退出,剪切,复制,粘贴,格式刷; 取消,重做,字体,字体大小,字体颜色; 加粗,斜体,下划线,填充,锁定; 左对齐,右对齐,顶部对齐,垂直对齐,底部对齐。
快捷说明2:
合并单元格,拆分单元格,合并行,合并列,合并居中; 函数,向下增加行,向上增加行,删除一行,删除本行以下; 向右增加一列,向左增加一列,删除一列,删除右边的列,冻结窗格; 边框颜色,边框条纹,边框样式,添加单元格图片,删除单元格图片; 单元格图片对齐,添加浮动图片,删除浮动图片,添加图表,设置图表,删除图表。
本行的工具栏按钮都有文字说明。
第一和第二栏的工具和excel的差不多是一样的。
行高及列宽
- 选择区域
- 在设计模板界面,同时按Ctrl+A,或直接选中表格区域的左上角,即可框选整个表格区域。
- 按住Ctrl,用鼠标点击,可选中不连续的区域。
- 设置单元格的行高及列宽
选中需要设置行高或列宽的单元格之后,在设计模板界面的右上侧输入单元格的行高或列宽,点击设置即可。
- 也可以将鼠标放在行与行直接的间隔线或列与列之间的间隔线,按住鼠标左键进行拖动即可。
底色
选中需要设置底色的单元格,点击工具栏中按钮![]() 即可设置单元格的底色。点开小箭头可自定义颜色,红了蓝分别填入对应的值,添加到自定义颜色,并选择此颜色即可。
即可设置单元格的底色。点开小箭头可自定义颜色,红了蓝分别填入对应的值,添加到自定义颜色,并选择此颜色即可。