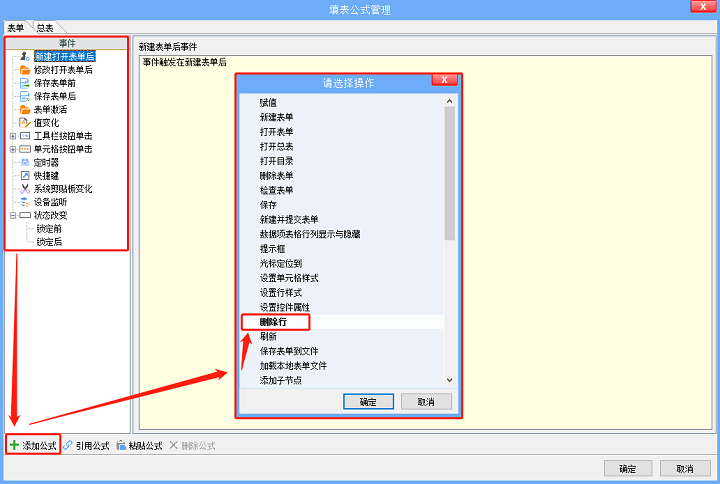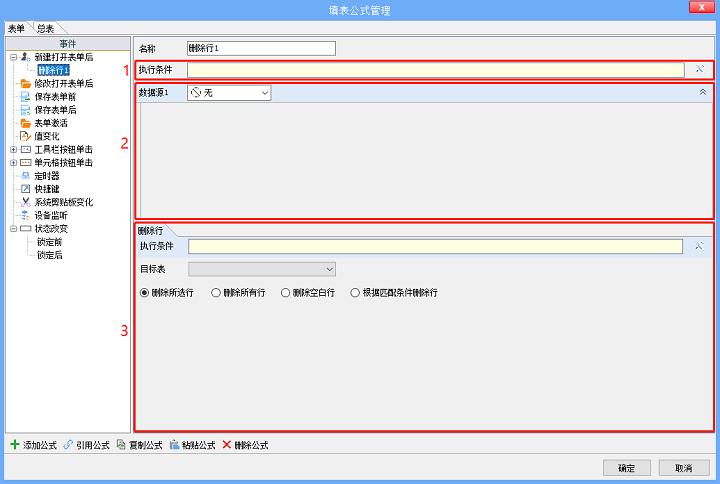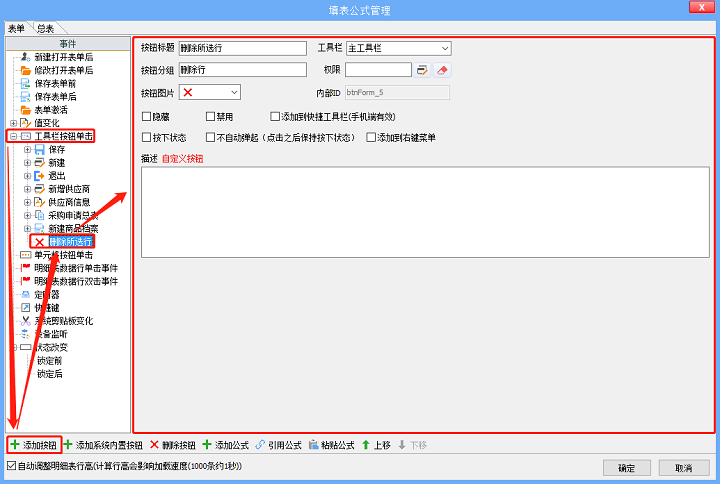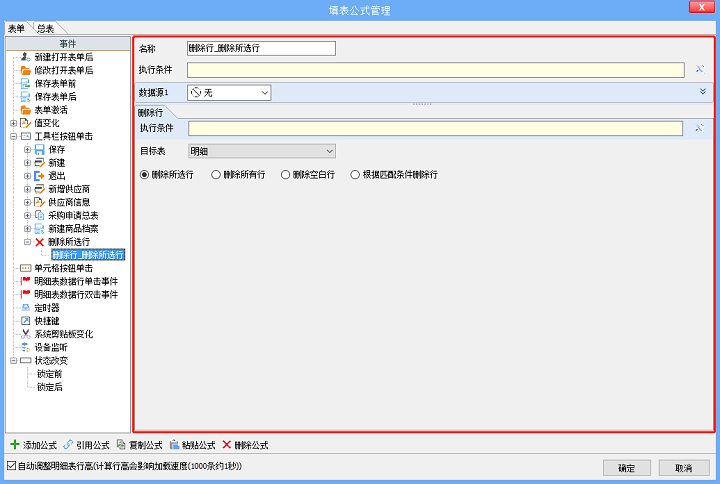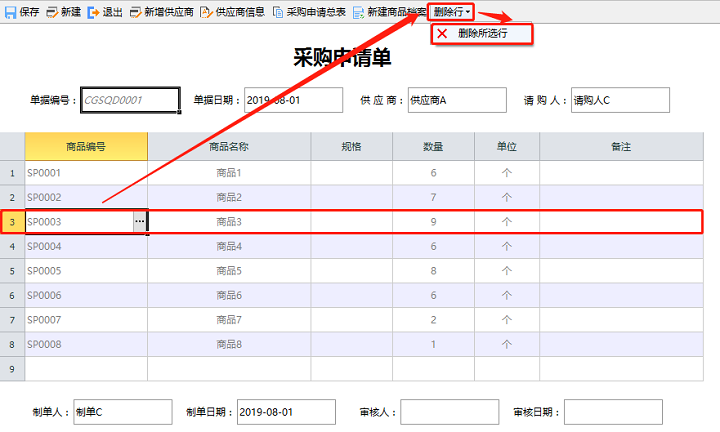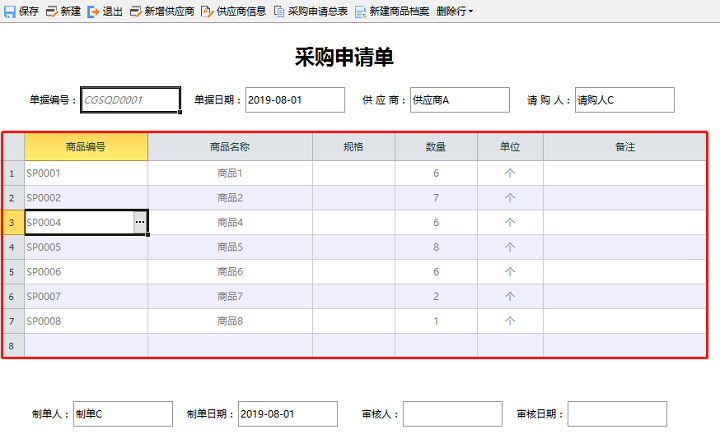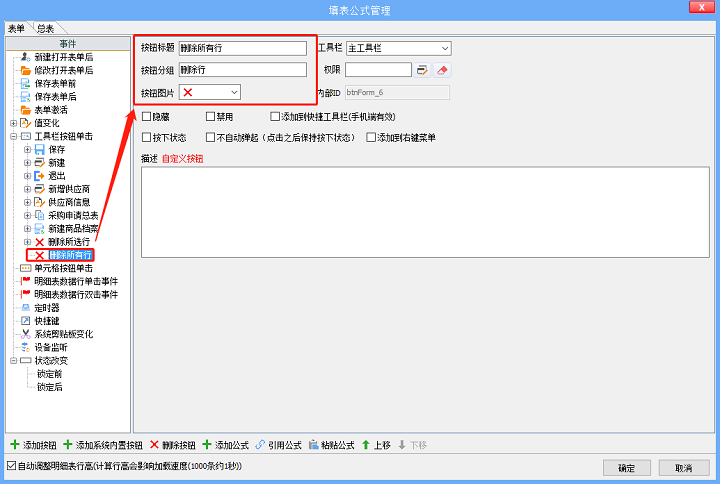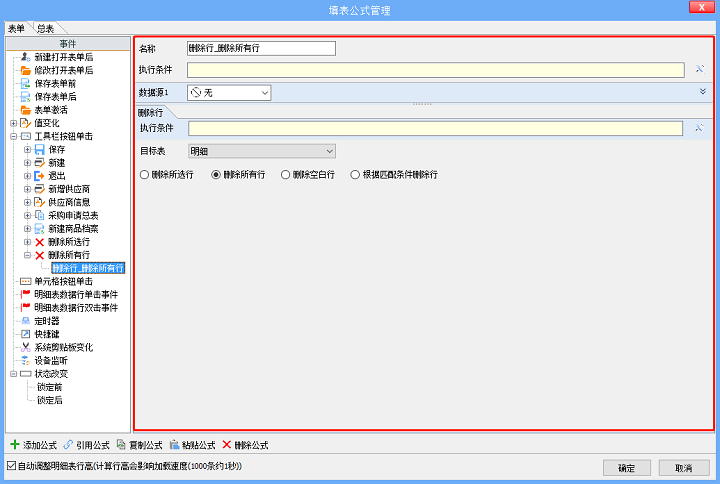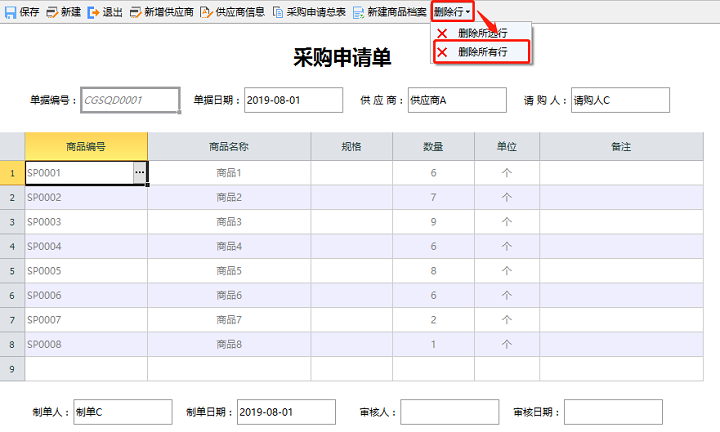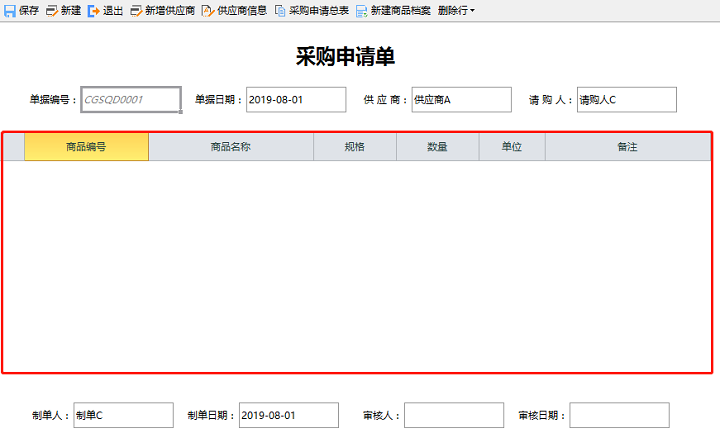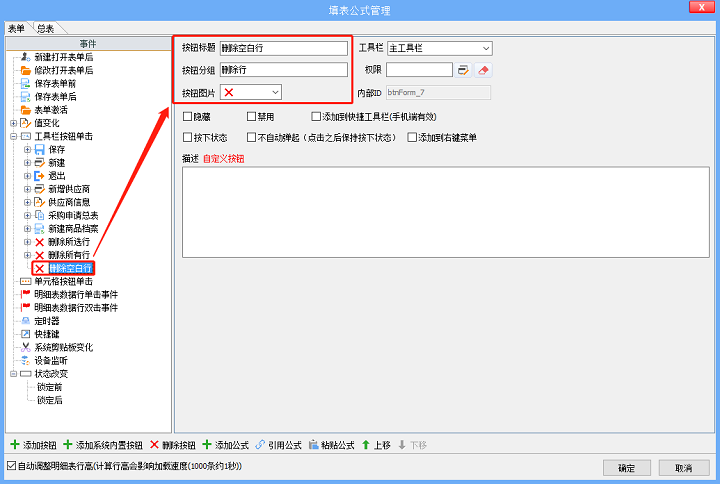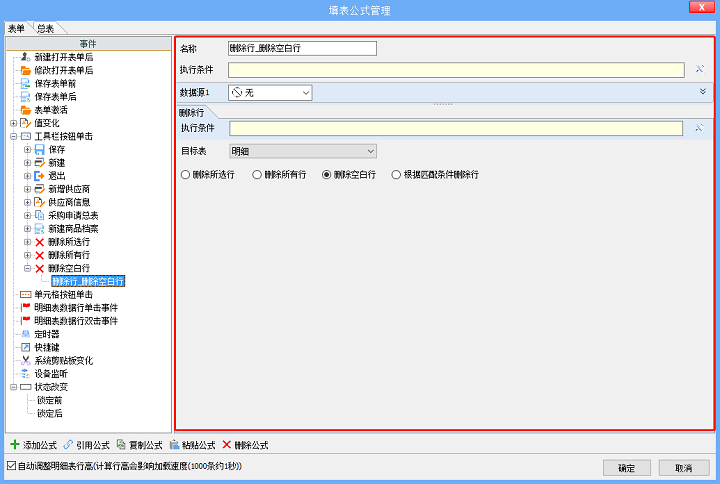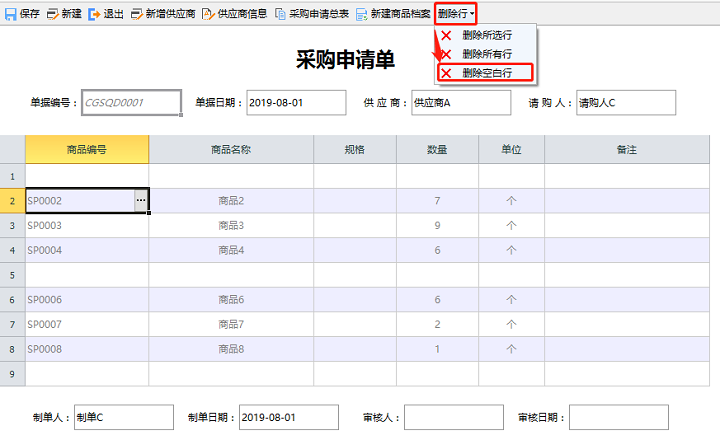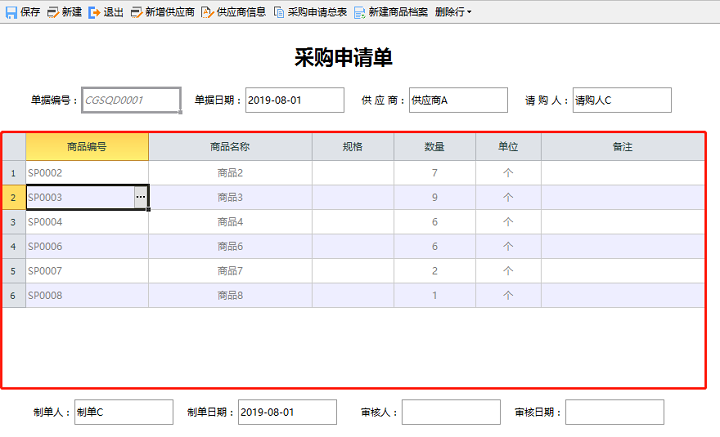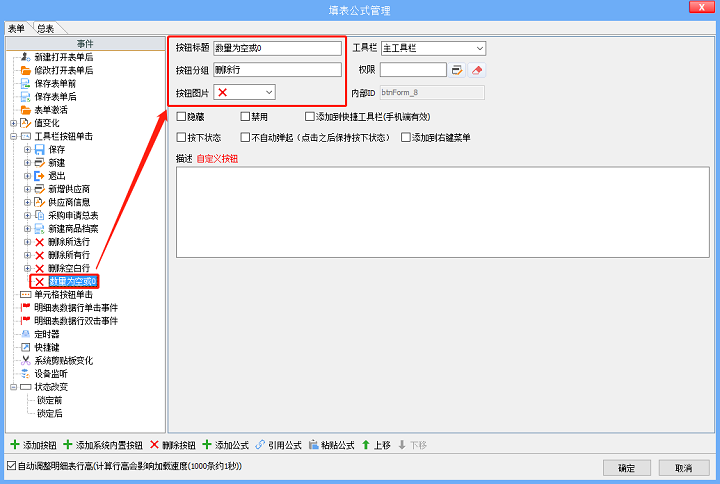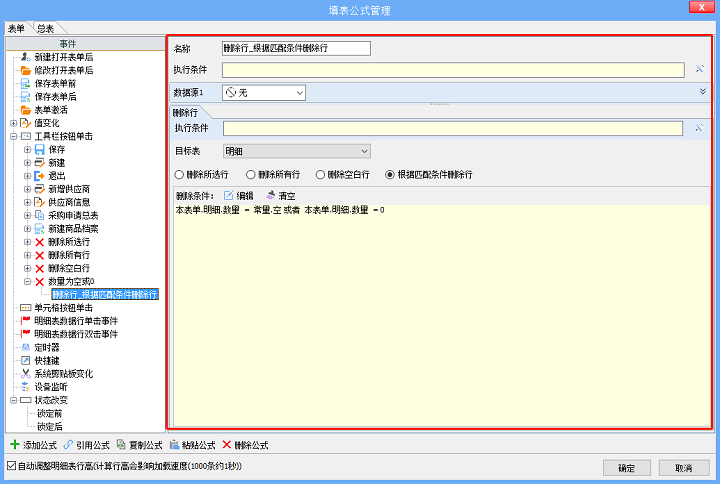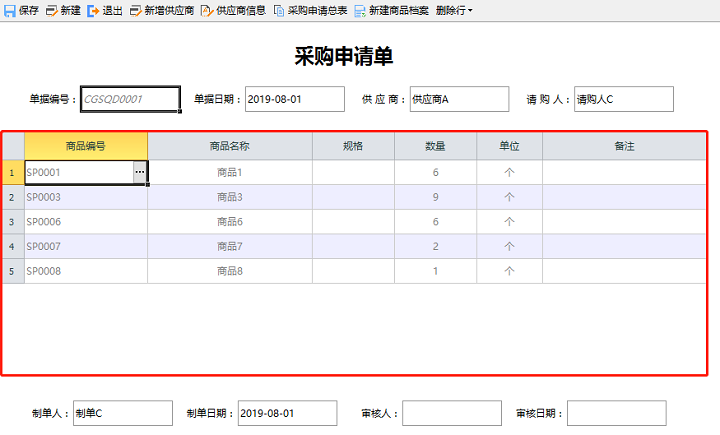填表公式:删除行操作
删除行操作的作用
删除行操作的作用是根据需要删除指定明细的一条数据行或者多条数据行。
如何添加删除行操作
1.进入模板设计界面,单击【填表公式】,弹出“填表公式管理”对话框。
2.选择事件后,单击【添加公式】按钮,在弹出的“请选择操作”对话框中双击“删除行”操作。
3.选择刚添加的“删除行”操作,修改、完善参数即可。
删除行参数说明
先给新建的公式取一个便于识别的【名称】,如“删除行_数量为空或0”。
一个完整的填表公式包含三部分,本节中,这三部分分别是:
●执行条件(对应1号框)
公式的【执行条件】是一个逻辑判断表达式。如果不满足,则整个公式都不执行,包括下面的【数据源】和【删除行操作】都不会被执行。
详见“填表公式-概述”。
●数据源(对应2号框)
【数据源】的作用是给后续的操作提供数据,可从模板的数据接口、系统内设的全局数据接口、新建表单、打开表单、本表单明细等获取数据,并将获取到的数据传给后续的操作中使用。
【数据源】返回的数据是一个二维表(结构类似明细表),一行表示一条记录,一列表示一个数据项。数据源首先会取出二维表中第一条记录,驱动操作的执行一次,在操作中可以访问该条记录参与计算,操作完成后,【数据源】会取下一条记录继续驱动操作执行,以此类推,直至所有数据消耗完。数据源中有多少条记录,则驱动操作执行多少次。
详见“填表公式-数据源”。
●删除行操作(对应3号框)
1.【执行条件】
操作的【执行条件】如果不满足,则【删除行操作】不会被执行。
详见“填表公式-概述”。
2.【目标表】
删除行操作首先需要确定需要删除哪种类型的表单的数据,可以通过设置【目标表】来指定。例如:选择“采购申请单”的采购申请明细,则删除行操作将会删除该明细的一条或者多条数据行。
3.【删除行的方式】
★删除所选行
选择该项后,执行“删除行”操作时,会删除鼠标所选中的行。
★删除所有行
选择该项后,执行“删除行”操作时,会删除所有的数据。
★删除空白行
选择该项后,执行 “删除行”操作时,会删除没有填任何数据的行。
★根据匹配条件删除行
选择该项后,在“删除条件”中填入表达式,执行 “删除行”操作时,会删除符合所填“删除条件”的行。
示例
★删除所选行
在“采购申请单”中单击【删除行】按钮,弹出下拉框,选择【删除所选行】,删除申请明细中选择的行。
- 1.进入“采购申请单”模板设计界面,单击【填写公式】,在“填表公式管理”对话框中找到“工具栏按钮单击”事件,添加一个【删除所选行】按钮。
- 2.为了使【删除所选行】按钮属于“删除行”这个分组内的按钮,单击【删除行】后所弹出的下拉框中会出现【删除所选行】按钮,因此,我们在按钮分组内填写“删除行”。
- 3.在单击【删除所选行】按钮后,需要实现删除所选行的功能。我们在刚刚建立的“工具栏【删除所选行】按钮单击”事件中添加公式,新增一个“删除行”操作。
- 4.修改操作名称为“删除行_删除所选行”。
- 5.单击按钮后实现删除明细中选中的行,因此目标表为“明细”,选择“删除所选行”。
- 6.单击【确定】后保存,调试一下效果。
★删除所有行
在“采购申请单”中单击【删除行】按钮,弹出下拉框,选择【删除所有行】,删除申请明细中所有行。
- 1.回到“采购申请单”模板设计界面,单击【填写公式】,在“填表公式管理”对话框中找到“工具栏按钮单击”事件,添加一个【删除所有行】按钮。
- 2.为了使【删除所有行】按钮属于“删除行”这个分组内的按钮,单击【删除行】后所弹出的下拉框中会出现【删除所有行】按钮,因此,我们在按钮分组内填写“删除行”。
- 3.在单击【删除所有行】按钮后,需要实现删除所有行的功能。我们在刚刚建立的“工具栏【删除所有行】按钮单击”事件中添加公式,新增一个“删除行”操作。
- 4.修改操作名称为“删除行_删除所有行”。
- 5.单击按钮后实现删除明细中所有的行,因此目标表为“明细”,选择“删除所有行”。
- 6.单击【确定】后保存,调试一下效果。
★删除空白行
在“采购申请单”中单击【删除行】按钮,弹出下拉框,选择【删除空白行】,删除申请明细中的空白行。
- 1.回到“采购申请单”模板设计界面,单击【填写公式】,在“填表公式管理”对话框中找到“工具栏按钮单击”事件,添加一个【删除空白行】按钮。
- 2.为了使【删除空白行】按钮属于“删除行”这个分组内的按钮,单击【删除行】后所弹出的下拉框中会出现【删除空白行】按钮,因此,我们在按钮分组内填写“删除行”。
- 3.在单击【删除空白行】按钮后,需要实现删除空白行的功能。我们在刚刚建立的“工具栏【删除空白行】按钮单击”事件中添加公式,新增一个“删除行”操作。
- 4.修改操作名称为“删除行_删除空白行”。
- 5.单击按钮后实现删除明细中的空白行,因此目标表为“明细”,选择“删除空白行”。
- 6.单击【确定】后保存,调试一下效果。
★根据匹配条件删除行
在“采购申请单”中单击【删除行】按钮,弹出下拉框,选择【数量为空或0】,删除金额为空或为0的行。
- 1.回到“采购申请单”模板设计界面,单击【填写公式】,在“填表公式管理”对话框中找到“工具栏按钮单击”事件,添加一个【数量为空或0】按钮。
- 2.为了使【数量为空或0】按钮属于“删除行”这个分组内的按钮,单击【删除行】后所弹出的下拉框中会出现【数量为空或0】按钮,因此,我们在按钮分组内填写“删除行”。
- 3.在单击【数量为空或0】按钮后,需要实现删除金额为空或0的行的功能。我们在刚刚建立的“工具栏【数量为空或0】按钮单击”事件中添加公式,新增一个“删除行”操作。
- 4.修改操作名称为“删除行_根据匹配条件删除行”。
- 5.单击按钮后实现删除明细中符合匹配条件的行,因此目标表为“明细”,选择“根据匹配条件删除行”。
- 6.【删除条件】为金额不为空或0,即填入“本表单.明细.数量 = 常量.空 或者 本表单.明细.数量 = 0”。
- 7.单击【确定】后保存,调试一下效果。